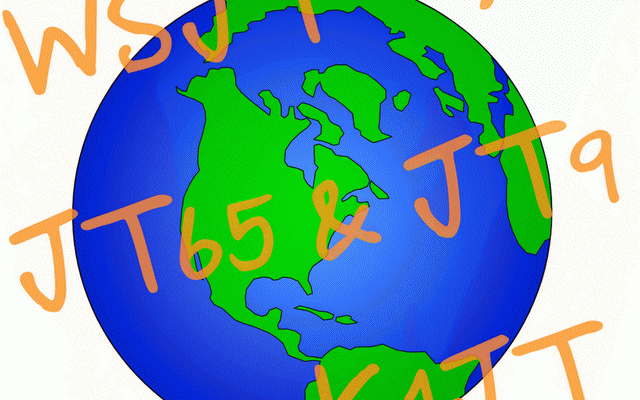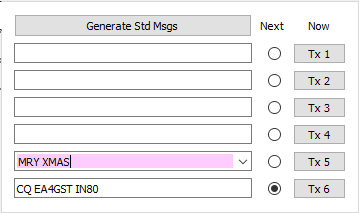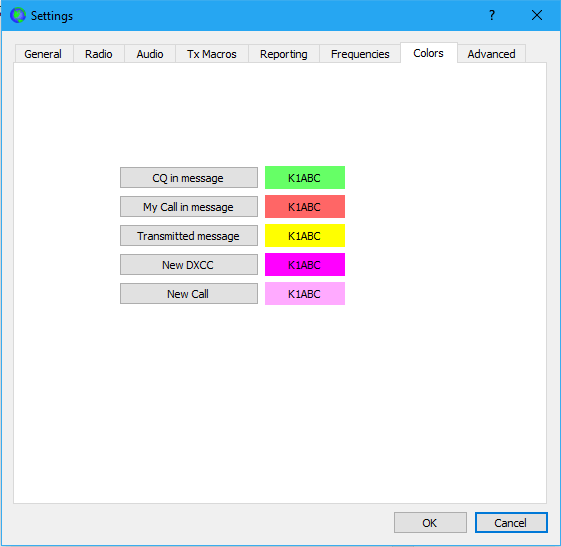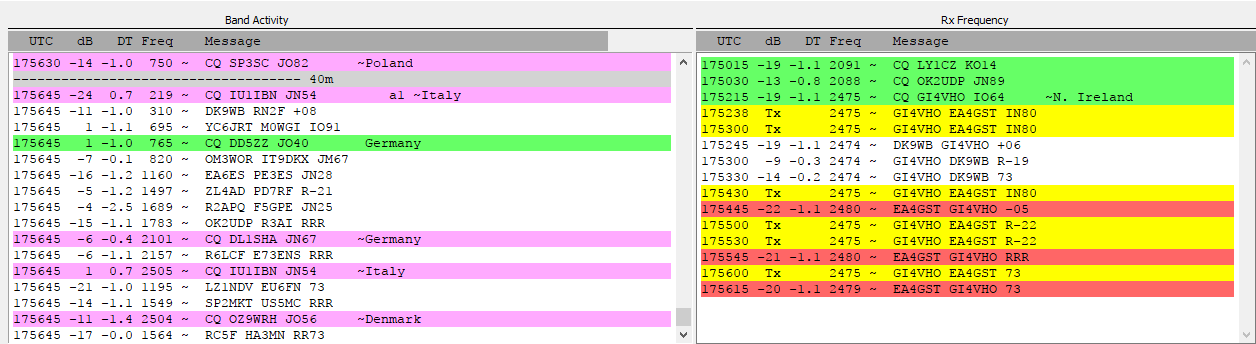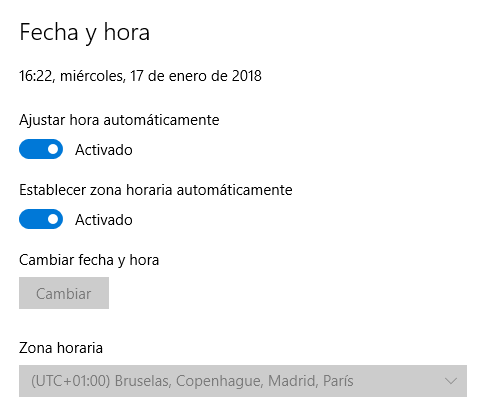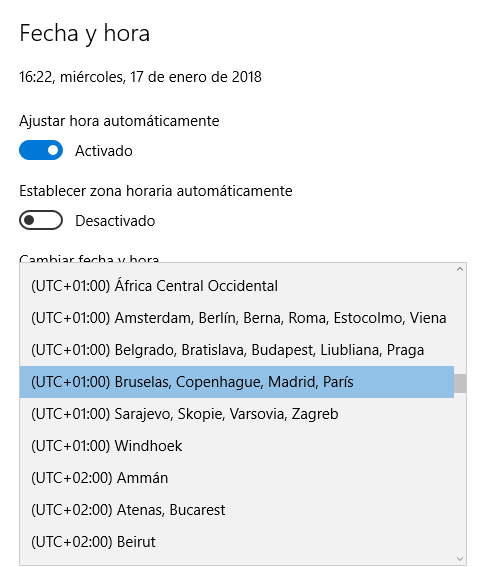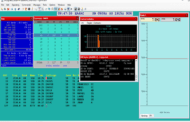Constantemente me llegan correos de colegas preguntándome como configurar el programa WSJT-X.
A continuación te mostraré en imágenes, como lo tengo configurado.
Debemos partir de que se tiene un interface para hacer modos digitales, en la radio o uno externo. Además debemos tener una conexión entre el ordenador y el CAT de la radio. Tener configurados correctamente los puertos COM tanto del interface como de la conexión CAT. Tener configurada la radio en modo USB/DATA o en el modo que corresponda para hacer modos digitales.
En la pestaña «General», cambiar mi indicativo y el «grid» por el tuyo. Verifica el resto de los parámetros.
En la pestaña «Radio» ajustar a la configuración del tu radio.
En esta imagen ves la configuración usando Ham Radio Deluxe.
En el programa tienes opciones para escoger el radio que usas.
En esta imagen ves la configuración usando un Yaesu FT450D.
En cualquier caso debes probar el CAT y el PTT usando los botones que se encuentran en la parte inferior derecha. Si el CAT funciona correctamente, se enciende en botón en verde. Si al presionar el botón PTT se activa la transmisión en la radio, está correcta la configuración. Es imprescindible que se activen correctamente ambos botones.
En la pestaña «Audio» configurar la entrada y salida de audio de tu tarjeta de sonido o interface digital.
Si no se configura la salida de audio, aunque se active la transmisión de la radio, no habrá señal transmitida.
Si no se configura la entrada de audio, no veremos señales de otras estaciones.
Los directorios que se muestran en la parte intermedia de la pestaña, se configurarán automáticamente cuando instales el programa.
En la pestaña «TX Macros» puedes añadir los macros que desees utilizar.
Los macros tienen una longitud máxima de 13 caracteres.
Estos macros podrán usarse en la Fase TX5 del QSO.
En la pestaña «Reporting» copia la siguiente configuración:
En la pestaña «Frequencies» no tocar nada.
En la pestaña «Colors» es mejor dejarlos por defecto. Por ejemplo, letras negras sobre verde, que significa estación llamando CQ y la cual ya tenemos trabajada en alguna banda.
En la pestaña «Advanced, no tocar nada.
Esta es la configuración que deberias tener en la parte activa del programa:
Deben estar activadas las casillas «Hold Tx Freq», «Auto Seq» y «Call 1st».
«Hold Tx Freq» para mantener tu frecuencia de transmisión (trabajar en split).
«Auto Seq» para que el programa haga automáticamente los cambios durante el QSO. Es importante que el programa haga los cambios de manera automática para no perder datos en los pocos segundos que tardas en hacer un doble clic (si lo haces manualmente). Los intercambios son de apenas 15 segundos. 3 segundos tarde en el cambio, transmite solo parte de los datos y no son decodificados por tu corresponsal. Siendo necesario repetir la secuencia por ambas partes (30 segundos de transmisión gastados).
«Call 1st», en caso que estés llamando CQ, el programa responderá al corresponsal que se decodifique primero, en caso que respondan varios a tu llamada de CQ.
Una vez que ya domines más el programa, podrás ajustar el mismo a tu gusto. Con esta configuración está garantizado el poder hacer un QSO.
Esto es lo que deberías ver en la pantalla del programa, a la izquierda, las líneas verdes, estaciones llamando CQ con las cuales ya hemos hecho contacto, en rosado, estaciones llamando CQ con las cuales aún no hemos contactado, las líneas con fondo blanco son QSOs en progreso.
En la parte derecha, la parte de recepción, las líneas amarillas son la parte enviada por nuestra parte en el QSO, y las rojas la parte recibida de nuestro corresponsal.
Es importante que recuerdes que el reloj de tu ordenador debe estar correctamente sincronizado con un reloj atómico, sin lo cual no decodificaras señales.
En Windows (en este ejemplo Windows 10) deberás configurar el reloj, tanto para que ajuste la hora y la zona automáticamente.
También puedes escoger la zona horaria de manera manual.
Existen aplicaciones para mantener sincronizado el reloj del ordenador, en lo particular uso Dimension4.
El log del programa lo puedes encontrar en fomato .log y .adi en la siguiente ruta (Windows):
C:\Users\NombreDeUsuarioWindows\AppData\Local\WSJT-X
- wsjtx.log
- wsjtx_log.adi
En esa ruta también puedes conseguir el archivo de texto «ALL.TXT» que contiene TODOS las llamadas que se han efectuado mientras el programa estuvo activo.
Espero que te haya sido de utilidad este tutorial. Si deseas contactar conmigo puedes hacerlo usando la página de contacto.