Introducción:
En esta ocasión he decidido cacharrear con una tarjeta hotspot MMDVM que me permite usar los modos digitales DMR, D-STAR, FUSION, P25 o NXDN en VHF/UHF.
Este hotspot lo he comprado en Aliexpress. Basta que escribas «MMDVM hotspot kit» para que obtengas muchos resultados.
Existen varias combinaciones, con o sin antena, con o sin pantalla, con o sin caja, sin ensamblar o también los hay ya ensamblados y probados, con una Paspberry Pi Zero W.
Esta tarjeta hotspot puede ser usada con Nano Pi Air, Odroid XU4, Orange Pi Zero o con Raspberry Pi.
En mi caso, he decidido usar la Raspberry Pi Zero W (WiFi), y he comprado un kit que incluye la caja, la antena, los tornillos y la tarjeta del hotspot con pantalla. Anexo unas imágenes. Puedes hacer clic sobre ellas para verlas en mayor tamaño.
En resumen, en este tutorial emplearé un jumbo hotspot con su caja, antena y pantalla, una Raspberry Pi Zero W y una tarjeta micro SD.
Grabar imagen en tarjeta micro SD:
Para configurar el hotspot debemos bajarnos una imagen de la página web de Pi-Star. En la sección de descargas escogemos la última versión para Raspberry Pi.
A continuación utilizaremos dos programas para, primero, formatear la micro SD, y segundo, grabar la imagen en la misma.
He utilizado una micro SD de 2 GB. Hago este comentario porque en muchos foros se habla de utilizar una micro SD con tamaño superior a 8 GB. Si bien es cierto que conseguir una micro SD de 8 GB es más sencillo que conseguirla de 2, también es cierto que la de 2 GB funciona perfectamente.
Formatear la micro SD:
Para formatear la micro SD utilizaremos «SD Memory Card Formatter» en cual podemos descargarlo de este enlace.
Grabar la imagen en la micro SD:
Una vez formateada la tarjeta micro SD procederemos a grabar la imagen que hemos descargado, para ello utilizaremos el programa «Win32 Disk Imager», el cual podemos descargarlo del siguiente enlace.
Generar archivo para conectarse a WiFi:
Finalmente necesitaremos crear un archivo para conexión a WiFi, el cual guardaremos en la raíz de la tarjeta. Este archivo lo generaremos en este enlace. Los datos a aportar son, el código WiFi de España (en mi caso), ES, el nombre del punto de acceso (router) donde se va a conectar el hotspot y la contraseña del mismo. Este proceso genera un archivo llamado «wpa_supplicant.conf». Guardamos el archivo en la raíz de la micro SD.
Insertamos la micro SD en el hotspot y lo encendemos. Tarda entre 1 y 2 minutos en cargar el sistema operativo. NO TE PREOCUPES SI NO VES NADA EN LA PANTALLA, es normal. Hay que configurar ahora el hotspot.
Configurando el hotspot:
Para entrar a la configuración del hotspot deberemos abrir un navegador (de un ordenador que esté en la misma red en la cual se ha conectado el hotspot) y escribir «pi-star/» (sin las comillas y con la barra al final).
Nos aparecerá la siguiente pantalla:
Y luego nos pedirá usuario y contraseña. El usuario es «pi-star» y la contraseña es «raspberry».
Una vez dentro nos aparecerá esta pantalla de configuración:
Iré sección por sección indicando que debes cambiar. Los cambios que se hagan en cada sección deben aplicarse antes de cambiar otra sección.
En la sección «Control Software» no hay que cambiar nada.
En la sección «MMDVMHost Configuration» activaremos «YSF Mode». En «MMDVM Display Type» escogeremos «OLED». Aplicamos los cambios.
Esperamos que los cambios se apliquen.
En la sección «General Configuration» cambiaremos «Node Callsign» por nuestro indicativo, en «Radio Frequency» colocaremos la frecuencia donde transmitiremos con nuestro equipo de radio, en «Town» escribiremos nuestra ciudad y el locator (grid), en «Country» nuestro país. Opcionalmente podemos llenar las casillas «Latitude», «Longitude», «URL». En «System Time Zone» escogemos nuestra zona horaria.
Ahora lo más importante, escoger «Radio/Modem Type». Escogeremos «STM32-DVM / MMDVM_HS – Raspberry Pi Hat (GPIO)».
Aplicamos los cambios. Una vez que termine de aplicar los cambios ES NECESARIO volver a escoger el «Radio/Modem Type» y volver a aplicar los cambios.
Pasados unos segundos, ya se activará la pantalla y se comenzarán a escuchar estaciones que estén en «YSF Startup Host» FCS00290 – AmericaLinkWiresx», que es el host por defecto.
Ahora iremos a actualizar el firmware para poder escoger otras «salas».
Para ello hacemos clic en el menú superior en «Update» .
Una vez finalizado el proceso de actualización hacemos clic en «Configuration» para cambiar la «sala» a una de España, por ejemplo. Hay que activar ahora «UPPERCASE Hostfiles» y «WiresX Passthrough». Aplicamos los cambios.
En la sección «Firewall Configuration» no cambiamos nada.
Ajustando la calidad del audio transmitido:
Ya por último nos toca corregir la calidad del sonido trnsmitido. Hacemos clic en «Dashboard» en el menú superior y pulsamos el PTT (al hotspot hay que transmitirle en la menor potencia posible de nuestro equipo de radio). Veremos la calidad de nuestro audio en la columna «BER».
Si el «Bit Error Rate» (BER) es superior al 2,0%, debemos ajustar el «TX Offset» y el «RX Offset».
En la imagen vemos como mi BER es de 4,3%.
Y donde configuramos el «TX Offset» y el «RX Offset»? Cuanto debemos corregirlo?
Para corregirlo iremos al menú «Configuration» luego a «Expert» y por último a » MMDVMHost». Hay que tener mucho cuidado de no cambiar ningún parámetro que lo sea TX Offset» y «RX Offset». Estos valores los cambiaremos en la sección «Modem».
Que valor debemos colocar? El valor que viene impreso debajo la tarjeta del hotspot o en las instrucciones de la misma. En mi caso es «500». Ver foto de la parte de abajo de la tarjeta de hotspot en la parte superior de este tutorial.
Lo cambiamos y aplicamos los cambios.
Volvemos a ir a «Dashboard» para comprobar que el «BER» está cercano al 0%.
Debo aclarar que los valores de «TX Offset» y «RX Offset» son relativos. Pueden variar entre -500 y +500. Es cuestión de probar hasta que el «BER» se acerque al 0% si con el valor que proporciona el fabricante no baja el mismo.
Si tienes algún comentario, puedes dejarlo al final de esta página.
Si deseas contactar conmigo puedes hacerlo usando el formulario de contacto.
Si tienes alguna duda o pregunta, utiliza el foro de Preguntas y Respuestas.

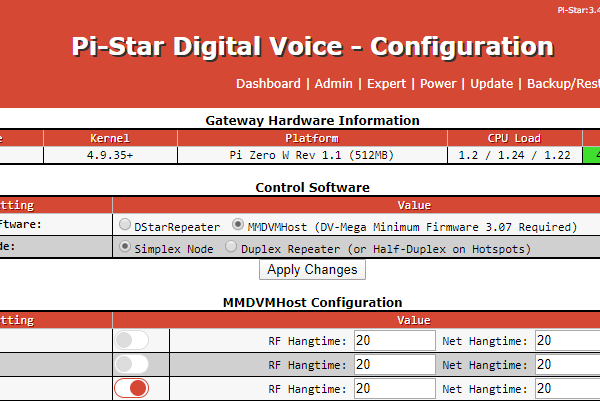
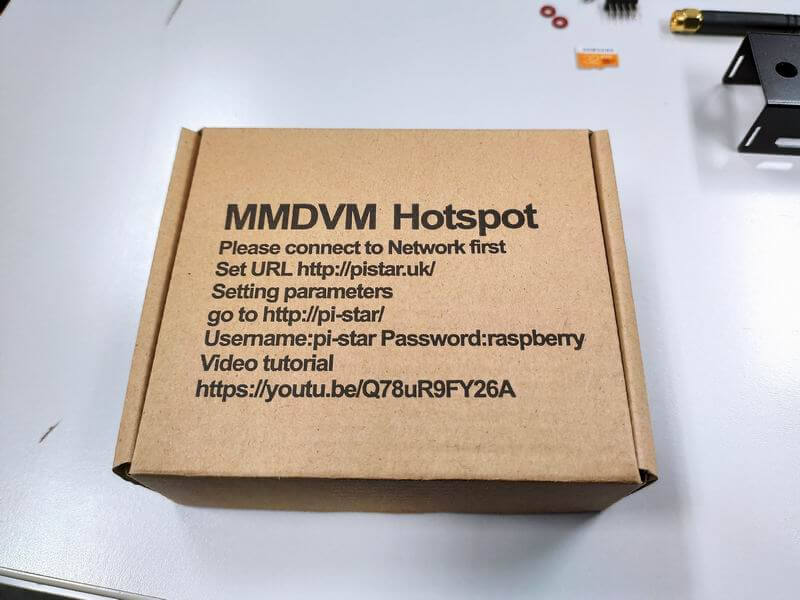






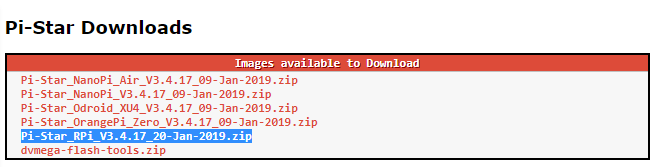
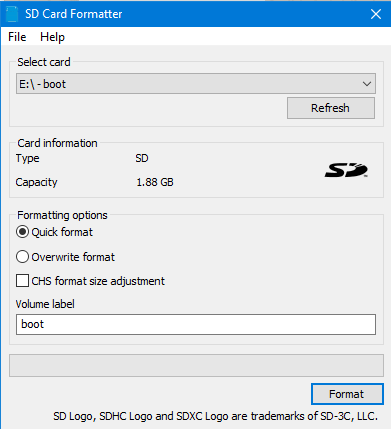
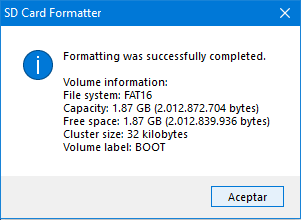
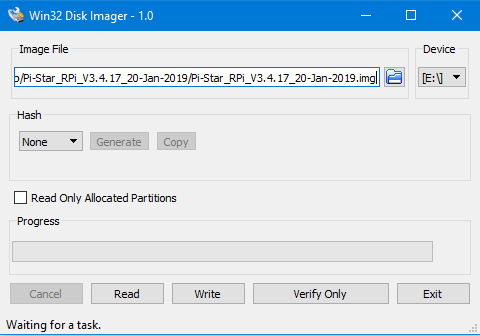
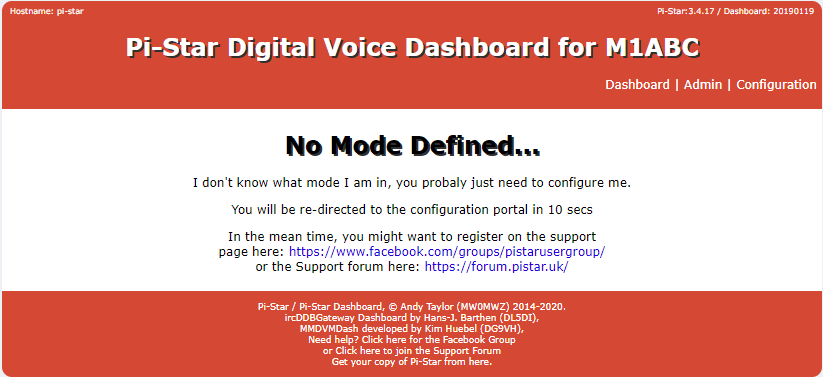
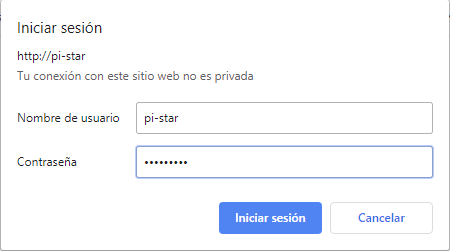
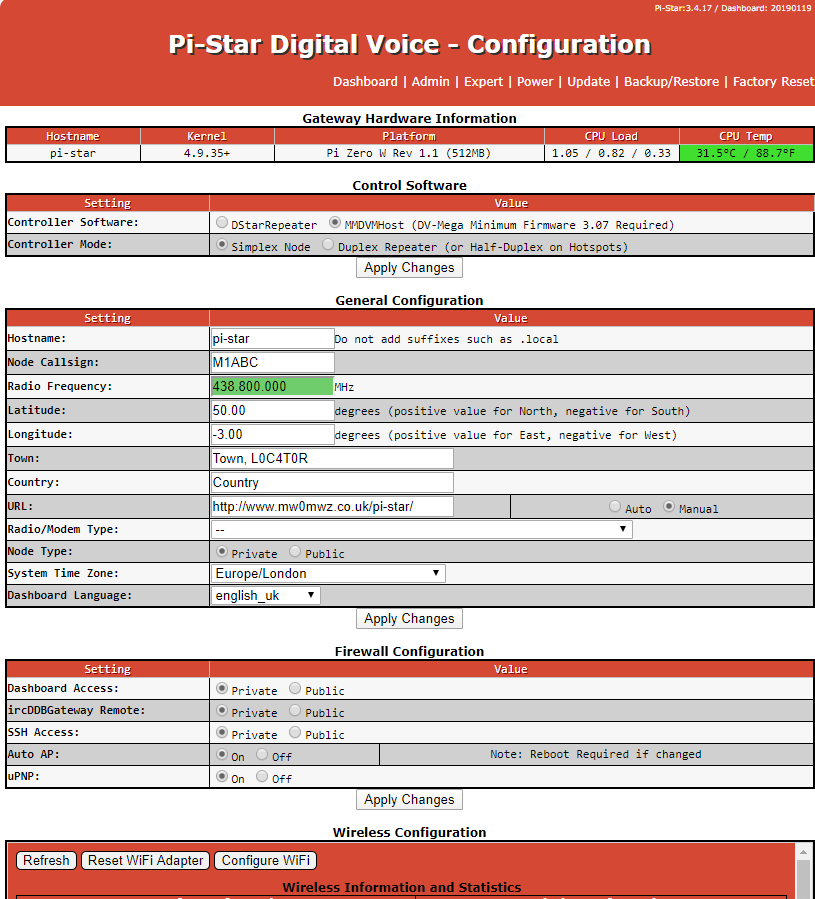
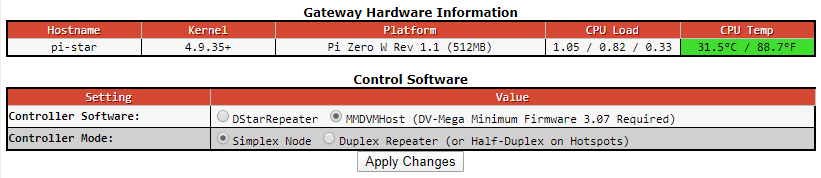
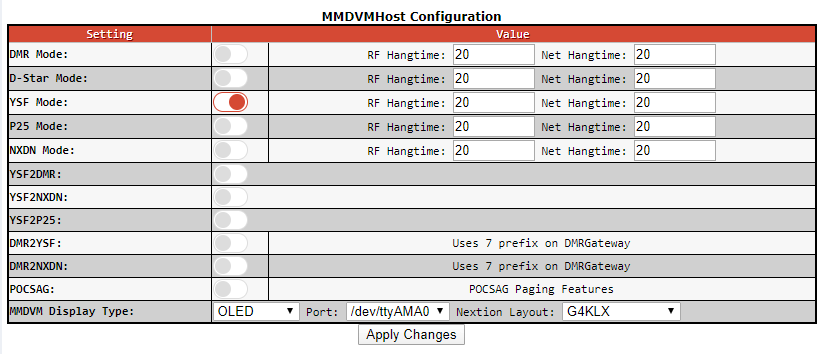
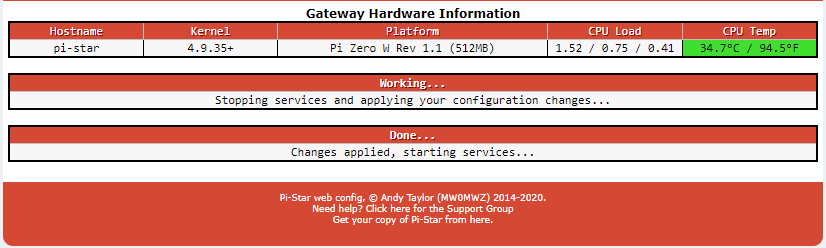
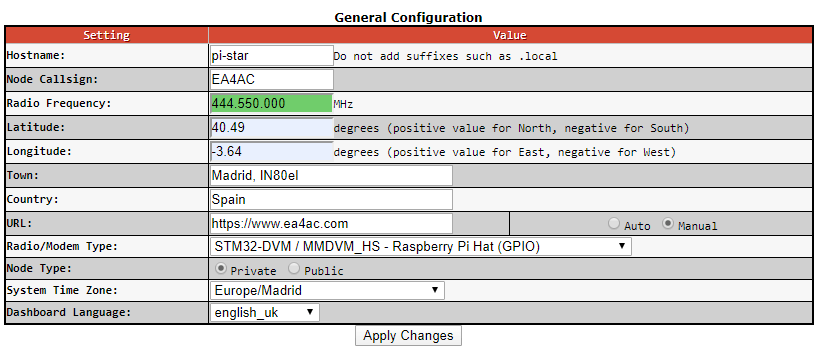
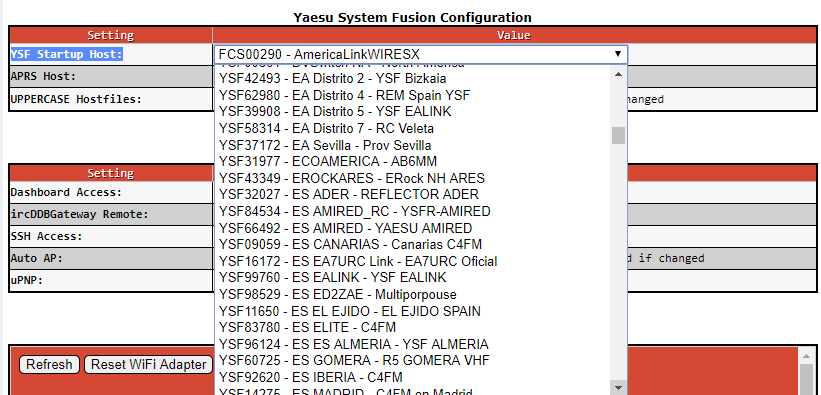

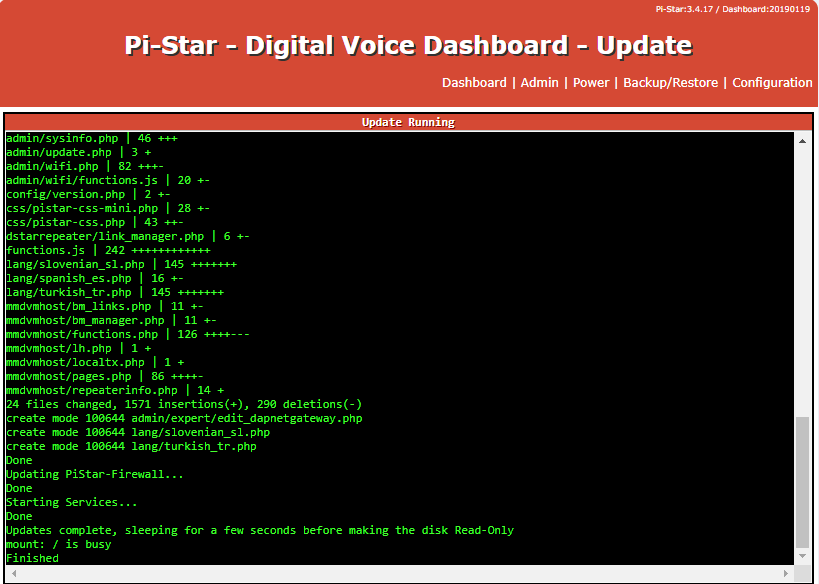

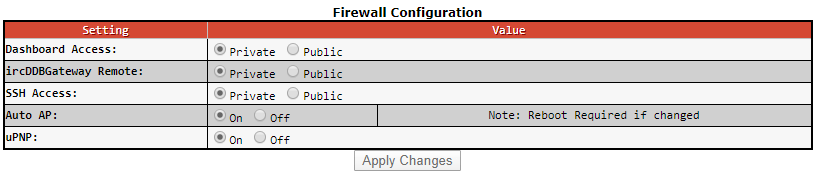
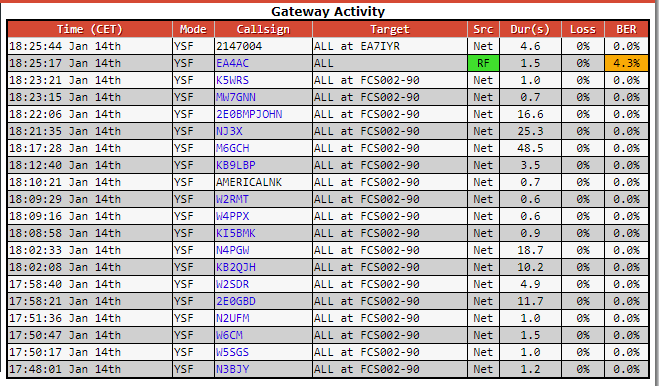
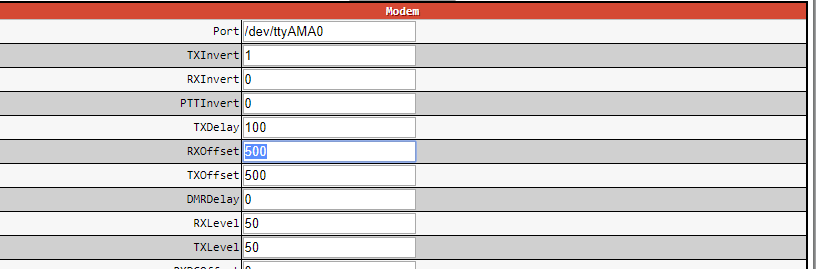
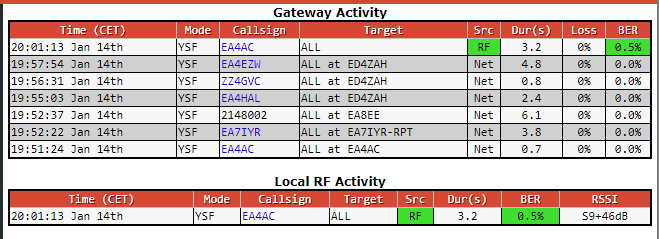


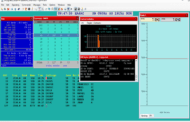

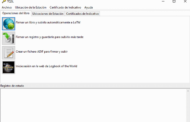



4 Comentarios
José Luis Valdés - EA4KP
Muy interesante y perfectamente expuesto. Yo creía que sabía algo, aunque muy poco, pero veo que tengo que actualizarme.
Muchas gracias por tu aportación. 73
Luis Aguilar - HK5CKD
Aporte muy oportuno y bien explicado.
Mil gracias.
Pedro - EA8DFX
Hola Cédric
Tu artículo sobre Pi-Star Raspberry es muy interesante.
Yo llevo poco tiempo en modo digital y estoy muy satisfecho con los resultados. He configurado la PI para YSF y también para YSF2DMR y va muy bien.
Pedro – EA8DFX
Oliver - EA5FAS
Eficiente documento.
Oliver – EA5FAS
73