En este tutorial te voy a enseñar como instalar el firmware y configurar un módulo de LoRa para Digipeater.
Este tutorial te enseñará cómo configurar el módulo de LoRa para lugares donde no hay acceso a Internet, o simplemente si solo quieres ampliar cobertura sin enviar tráfico a Internet.
En este otro tutorial te enseño como configurar el módulo para convertirlo en iGate.
Hardware necesario
Es necesario disponer de un módulo ESP32 para LoRa.
Puedes comprar un módulo (LoRa32 V2.1_1.6) en la página del fabricante Lilygo. A la fecha de publicación de este tutorial costaba unos 15 Euros. En total menos de 20 Euros con envío incluido a España.
También lo puedes comprar en tiendas de China, como Aliexpress.
Existen módulos para varias frecuencias diferentes. La frecuencia va a depender de la parte del mundo donde estés.
ES IMPORTANTE ESCOGER EL MÓDULO CON LA FRECUENCIA ADECUADA PARA ZONA DEL MUNDO DONDE VIVAS.
En España se usa la frecuencia de 433 MHz.
Debido a que la antena que trae el módulo es sumamente precaria, te sugiero sustituirla por otra. Puedes aumentar la cobertura de tu LoRa APRS con una antena exterior de UHF. Al final del tutorial te daré algunas sugerencias de antenas.
También necesitarás un cable micro USB para conectar el ordenador con el módulo.
Firmware y aplicación para instalación
Existen varios firmwares que se pueden utilizar para configurar el módulo para Digipeater. En este caso usaremos el del colega DL9SAU, que permite hacer la configuración desde una página web.
Puedes descargar el firmware de esta página, usa la versión más reciente.
Necesitarás adicionalmente una aplicación para «subir» el firmware al módulo, llamada «ESPHome-Flasher», que puedes descargar desde esta página.
Procedimiento de instalación.
Conecta el módulo al ordenador con el cable micro USB. Revisa en el Administrador de Dispositivos (devmgmt.msc desde línea de comando) para ver cual puerto COM ha creado.
Ejecuta la aplicación «ESPHome-Flasher», escoge el puerto COM que ha creado el módulo y escoge el archivo del firmware a utilizar. Haz clic sobre el botón «Flash ESP».
Deberás hacer este proceso desde un ordenador portátil o desde uno de sobremesa que tenga tarjeta WiFi, pues nos conectaremos a una red WiFi que generará el firmware que hemos cargado.
Configuración
Una vez cargado el firmware, conéctate a la red WiFi llamada «N0CALL AP». La contraseña es 10 veces «x» (minúsculas), «xxxxxxxxxx»
Una vez conectado, abre un navegador y busca la dirección 192.168.4.1. Verás la página de configuración del firmware.
Debido a que son muchos parámetros que se pueden cambiar, para resumir sólo te mencionaré los que debes cambiar.
En APRS Settings – Station Settings:
Callsign and SSID = Tu indicativo seguido de «-15», «EA4AC-15», por ejemplo.
Relay Path = WIDE1-1
Symbol Table = L
Symbol = #
Comment = «EA4AC LoRa Digipeater», por ejemplo.
En APRS Settings – Fixed Beaconing Settings:
Marca la casilla «Fixed Beacon»
Latitude y Longitude = Usa esta página para determinar tu longitud y latitud. Busca en el mapa la posición donde estará tu Digipeater. iGate.Usa el formato ddmm.mmmm[N,S]ddmm.mmmm[E,W] (Dec Min).
Deberás escribir el resultado en el siguiente formato en la configuración, 40-22.12493N 02-43.6251W, por ejemplo.
En APRS Settings – Smart Beaconing Settings:
LoRa Repeater Mode = Act as WIDE1 (fill in) digipeater
Ahora presiona sobre el botón «SAVE».
En «Actions» haz clic en el botón «REBOOT»
Conéctate por WiFi al AP «TUINDICATIVO-15 AP» con la contraseña «xxxxxxxxxx», 10 veces «x» (minúsculas).
Cambiar en WiFi Settings:
Clic sobre «SCAN WIFI».
Selecciona tu red WiFi.
WiFi Password = Contraseña de tu router.
AUTO AP Password = Contraseña de tu router.
Syslog Server = Dejar eb blanco o cambiar a «lora.eb1tr.com» si se desea colaborar con el proyecto de Fabián, EB1TR.
Haz clic sobre «SAVE (REBOOT NEEDED AFTER CHANGES IN THIS SECTION)».
Deberás hacer un «REBOOT» luego de cambiar los parámetros de WiFi.
Cuando se reinicie el módulo, mira la pantalla y toma nota de la IP de tu red que tiene ahora el Digipeater. Usando un navegador vete a esa IP y verás nuevamente la configuración del firmware.
Si todo ha ido bien, comenzarás a ver las tramas recibidas por tu Digipeater (en la parte inferior de la configuración).
Cambio de otros parámetros
En este tutorial te he indicado cambiar los parámetros básicos del Digipeater para que este funcione.
Si conoces los valores de otros parámetros y lo que estos hacen, puedes cambiarlos a tu voluntad, de lo contrario, no los cambies.
En los comentarios del Digipeater, no coloques tu indicativo, que ya va implícito en las tramas que se envían vía LoRa o APRS-IS.
Antenas
Una antena exterior aumentará la cobertura de tu módulo LoRa APRS.
Tienes varias alternativas, como:
1.- Antena vertical de UHF para estación base.
2.- Antena de móvil para UHF con una base magnética o soporte, para colocar fuera de la habitación donde tengas el módulo.
3.- Mini antena exterior, como esta. La puedes conseguir en Aliexpress.
4.- Antena para puertas de garaje, como esta.
5.- Antena de UHF autoconstruida. Existen muchos proyectos en Internet, como este. En esta página tienes una calculadora para hacer una antena de un cuarto de onda plano de tierra.
Mapa LoRa APRS y cobertura
Puedes ver tu posición en el mapa y cobertura de tu módulo LoRa (solo LoRa) usando este mapa o este otro.
Para buscar un dispositivo en la red APRS-IS usa este mapa.
Cajas para el módulo (impresora 3D)
Existen infinidad de proyectos de cajas para el módulo ESP32 LoRa32 V2.1_1.6.
Puedes buscar en esta página algunos ejemplos.
Espero que este tutorial te haya sido de utilidad.


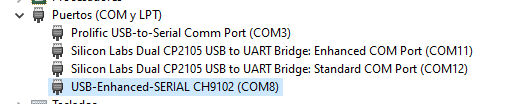
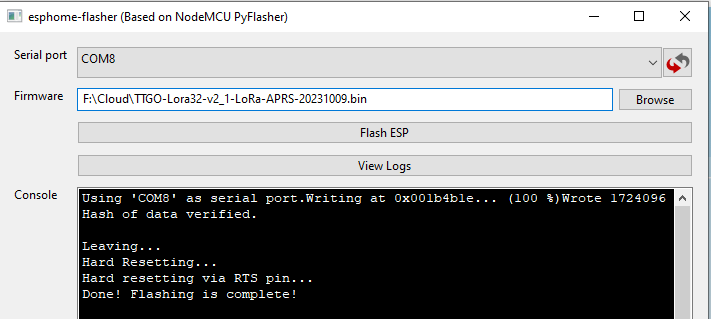
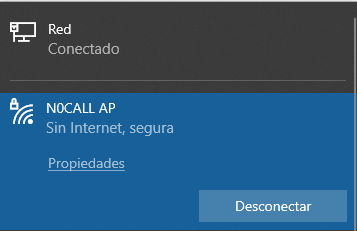
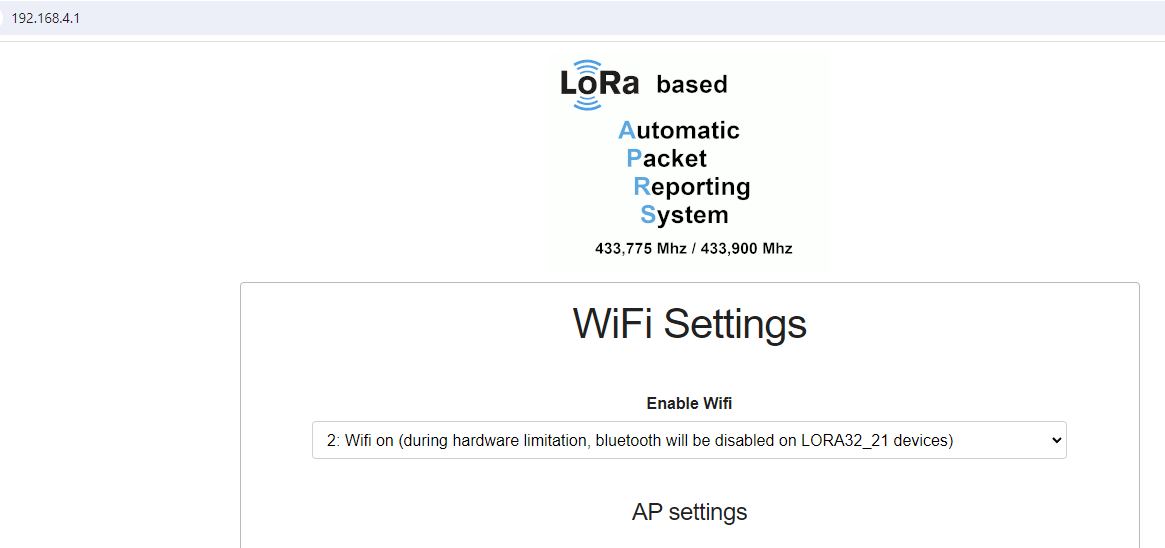
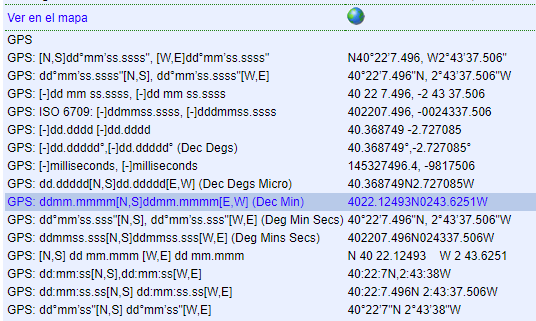
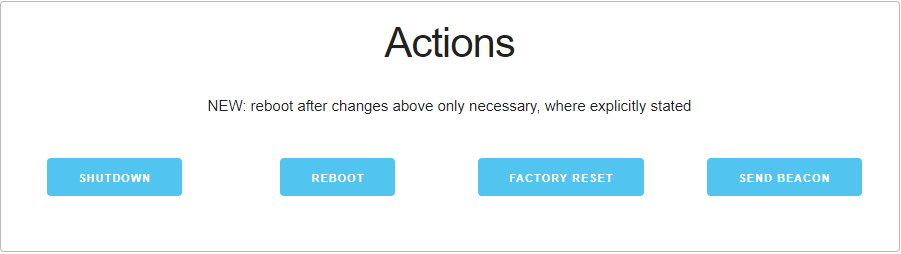
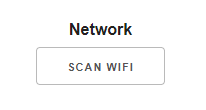
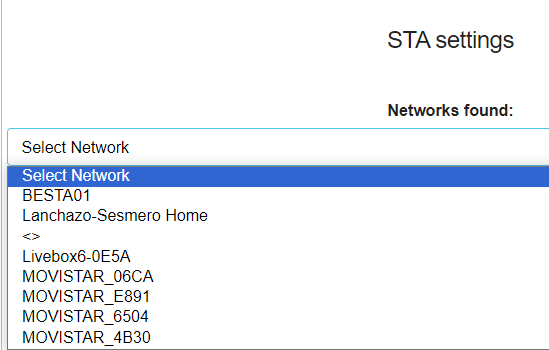





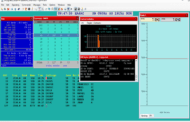

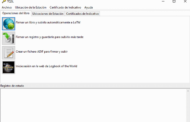



3 Comentarios
Juan - EA3DJ
Excelente aporte Cédric!
Muchas gracias.
Juan – EA3DJ
Marcial - EA3BKG
Muchas Gracias Cédric.
Marcial – EA3BKG
Wilians - PY2WDX
Congratulations Cédric!
Wilians – PY2WDX