En este tutorial te voy a enseñar como instalar el firmware y configurar un módulo ESP32 para LoRa como iGate/Digipeater usando el firmware de Ricardo Guzmán, CA2RXU.
Tengo un par de tutoriales para configurar el módulo LoRa como Digipeater usando el firmware de DL9SAU o para configurarlo como iGate usando el firmware de DL9SAU.
Hardware necesario
Es necesario disponer de un módulo ESP32 para LoRa.
Puedes comprar un módulo (LoRa32 V2.1_1.6) en la página del fabricante Lilygo. A la fecha de publicación de este tutorial costaba unos 15 Euros. En total menos de 20 Euros con envío incluido a España.
También lo puedes comprar en tiendas de China, como Aliexpress.
Existen módulos para varias frecuencias diferentes. La frecuencia va a depender de la parte del mundo donde estés.
ES IMPORTANTE ESCOGER EL MÓDULO CON LA FRECUENCIA ADECUADA PARA ZONA DEL MUNDO DONDE VIVAS.
En España se usa la frecuencia de 433 MHz.
Debido a que la antena que trae el módulo es precaria, te sugiero sustituirla por otra. Puedes aumentar la cobertura de tu LoRa APRS con una antena exterior de UHF. Al final del tutorial te daré algunas sugerencias de antenas.
También necesitarás un cable micro USB para conectar el ordenador con el módulo.
Firmware y aplicación para instalación
Puedes descargar el firmware de esta página. Descarga el archivo .zip y descomprímelo en un lugar donde puedas localizarlo.
El mismo firmware te servirá para configurar un iGate, un Digipeater o un iGate que cuando pierda acceso a Internet se convierte en un Digipeater.
También necesitarás el programa Visual Studio Code (de Microsoft) que puedes descargar de esta página.
Procedimiento de instalación
Este procedimiento deberás ejecutarlo desde un ordenador con WiFi, acceso a Internet y preferiblemente sin puertos COM configurados por otras aplicaciones para evitar conflictos entre puertos COM.
Conecta el módulo al ordenador con el cable micro USB. Revisa en el Administrador de Dispositivos (devmgmt.msc desde línea de comando) para ver cual puerto COM ha creado.
Instala el VS Code en tu ordenador. Inicia el programa VS Code.
Haz clic sobre el icono «Extensions» y selecciona «PlatformIO IDE» y presiona sobre el botón «Install»
Ahora haz clic sobre el icono de la hormiga» y luego sobre el botón «Import Arduino Project».
Selecciona la placa TTGO LoRa32-OLED v2.1.6. Busca la ubicación del archivo zip que has descomprimido. Haz clic sobre el botón «Import».
A continuación, el programa te preguntará si confías en los autores de los archivos que estás importando, haz clic sobre el botón «Yes».
A continuación, el programa cargará las librerías que necesita para este proyecto. Podrás ver el progreso en la parte derecha inferior.
Ahora haz clic sobre el icono «Explorer» Despliega el directorio «Data» y selecciona el archivo «{} igate_conf.json»
Configuración
Para evitar errores inadvertidos al editar el archivo «{} igate_conf.json» solo cambiarás un par de parámetros antes de compilar el proyecto y subirlo al módulo LoRa.
Deberás tener mucho cuidado cuando realices los cambios, una coma que borres inadvertidamente hará que el iGate/Digipeater no funcione.
Solo debes cambiar estos dos parámetros, el resto lo harás desde una página web.
Cambia lo siguiente:
1.- Donde dice «ssid»: «WIFI_1», cambia WIFI_1 por el nombre de tu router de Internet.
2.- Donde dice «password»: «WIFI_1_password» escribe la contraseña de tu router de Internet.
Compilar el firmware y subirlo al módulo
Compila el firmware haciendo clic sobre el símbolo que se encuentra en la barra de la parte inferior izquierda.
Cambia el puerto COM (barra inferior) que se encuentra en «Auto» al COM que haya creado la placa, haciendo clic sobre «Auto» (en mi caso, COM3).
Haz clic sobre el icono que se encuentra en la barra de la parte inferior izquierda para subir el firmware al módulo.
El módulo se reiniciará y puede que de un error y se reinicie constantemente. En la mayoría de los casos de corrige subiendo el «filesystem», explicado en el siguiente paso.
Una vez finalizada la subida el firmware al módulo, toca subir el «filesystem».
Para ello haz clic sobre el icono de la hormiga, busca «PROJECT TASKS» y despliega el proyecto del módulo (ttgo-lora32-v21). Despliega «Platform» y haz clic sobre «Upload Fileystem Image». Una vez finalizado ya puedes desconectar el cable micro USB y ya deberías tener funcionando el iGate/Digipeater.
Configuración usando página Web
Una vez cargado el «filesystem» y que reinicie el módulo, conéctate a la red WiFi llamada «N0CALL-10 AP». La contraseña es «1234567890».
Una vez conectado, abre un navegador y busca la dirección 192.168.4.1. Verás la página de configuración del firmware.
De la página de configuración solo cambia los siguientes datos:
Station Mode = Tienes varias opciones:
1 = Rx (only) iGate with black diamond + «L» as symbol:
Solo RX. iGate diamante negro con «L» como símbolo.
2.- (HAM only) Rx + Tx iGate with red diamond + «L» as symbol:
iGate RX + TX, diamante rojo con «L» como símbolo. Solo para uso de radioaficionados. Las tramas recibidas se enviarán a APRS-IS. Los «mensajes» serán reenviados vía LoRa. Misma frecuencia de RX y TX. Para usar esta opción debes cumplir con las regulaciones de radioaficionado de tu país.
Ver debajo la forma de conectarte al módulo LoRa usando esta modalidad.
3.- (HAM only) Digipeater simplex, green-star + «L» as symbol:
Digipeater con estrella verde con «L» como símbolo. Solo para uso de radioaficionados. Las tramas recibidas que contengan WIDE1-1 en el «path», serán repetidas en la misma frecuencia. Para usar esta opción debes cumplir con las regulaciones de radioaficionado de tu país.
Ver debajo la forma de conectarte al módulo LoRa usando esta modalidad.
4.- (HAM only) Digipeater split frequency, green-star + «L» as symbol:
Digipeater con repetición de tramas en otra frecuencia. Estrella verde con «L» como símbolo. Solo para uso de radioaficionados. Tramas recibidas serán repetidas en una frecuencia diferente de la recibida. La separación de frecuencia debe ser superior a 125 kHz. Para usar esta opción debes cumplir con las regulaciones de radioaficionado de tu país.
Ver debajo la forma de conectarte al módulo LoRa usando esta modalidad.
5.- (HAM only) RX + TX iGate connected to WiFi, Digipeater mode as fallback:
iGate que trabaja como el modo «2» cuando el WiFi está disponible y el módulo está conectado a él. Si se pierde la conexión WiFi el módulo se transforma en un «Digipeater simplex» (modo «3»). Luego de 15 minutos de perdida la conexión a WiFi, intentará conectarse a este una vez más. Si logra conectarse, el módulo pasa a modo «2». Si no logra conectarse a WiFi, el módulo se mantendrá como «Digipeater simplex», modo «3».
Ver debajo la forma de conectarte al módulo LoRa usando esta modalidad.
Si el módulo va estar en un lugar con acceso a WiFi, recomiendo la opción 5. De lo contrario (sin acceso a WiFi) la opción 3.
Identification – Callsign = Coloca tu indicativo seguido de «-10», por ejemplo «EA4AC-10».
Identification – APRS Beacon Comment = Comentario, por ejemplo, «LoRa APRS iGate».
WiFi Access = Cambia SSID por el nombre de tu router de Internet. En Passphrase escribe la contraseña de tu router de Internet.
Escribe la Longitud y Latitud del del lugar donde está el router WiFi. Usa esta página para determinar tu longitud y latitud. Por ejemplo: Latitude: 40.412740 Longitude: -3.704954.
APRS-IS – Server = Cambia el server por el que mejor se ajuste a tu zona, soam.aprs2.net para Suramérica, noam.aprs2.net para Norteamérica o euro.aprs2.net para Europa.
APRS-IS – Passcode = Contraseña que puedes obtener en esta página usando tu indicativo.
Display = Desactivar «Always On».
Digipeating – Latitude y Longitude = Usa esta opción solo si vas a usar los modos «3» o «4». Usa esta página para determinar tu longitud y latitud. Por ejemplo: Latitude: 40.412740 Longitude: -3.704954
Digipeating – Digipeater APRS Comment = Comentario, por ejemplo, «LoRa APRS Digipeater»
Beaconing = Activa «iGate sends LoRa beacon» e iGate repeat LoRa packets.
Syslog = No cambiar nada. Si deseas colaborar con el proyecto de Fabián, EB1TR (para estaciones en España), activa la casilla «Active» y escribe «lora.eb1tr.com» en la casilla «Server».
Presiona el botón «Save»
Acceso a la página Web de configuración
Si has configurado un iGate (modos «1», «2» o «5»), una vez que se inicie el módulo, mira en la pantalla la dirección IP de tu red que ha utilizado el mismo, búscala en un navegador, desde allí podrás cambiar parámetros del iGate.
Si has configurado un Digipeater (modos «3» o «4»), deberás conectarte a la red «EA4AC-10 AP» (mi caso) con contraseña «1234567890». En un navegador busca la IP 192.168.4.1, desde allí podrás cambiar parámetros del Digipeater. La red «EA4AC-10» (mi caso) desaparecerá luego de 10 minutos de iniciado el Digipeater. Si es necesario, reinicia el Digipeater para que vuelva a aparecer.
Cambio de otros parámetros
En este tutorial te he indicado cambiar los parámetros básicos del iGate/Digipeater para que este funcione.
Si conoces los valores de otros parámetros y lo que estos hacen, puedes cambiarlos a tu voluntad, de lo contrario, no los cambies.
En los comentarios del iGate/Digipeater, no coloques tu indicativo, que ya va implícito en las tramas que se envían vía LoRa o APRS-IS.
Mapa LoRa APRS
Puedes ver tu posición en el mapa de tu módulo LoRa (solo LoRa) usando este mapa o este otro.
Para buscar un dispositivo en la red APRS-IS usa este mapa.
Antenas
Una antena exterior aumentará la cobertura de tu módulo LoRa APRS.
Tienes varias alternativas, como:
1.- Antena vertical de UHF para estación base.
2.- Antena de móvil para UHF con una base magnética o soporte, para colocar fuera de la habitación donde tengas el módulo.
3.- Mini antena exterior, como esta. La puedes conseguir en Aliexpress.
4.- Antena para puertas de garaje, como esta.
5.- Antena de UHF autoconstruida. Existen muchos proyectos en Internet, como este. En esta página tienes una calculadora para hacer una antena de un cuarto de onda plano de tierra.
Cajas para el módulo (impresora 3D)
Existen infinidad de proyectos de cajas para tu tracker.
Puedes buscar en esta página algunos ejemplos.
Espero que este tutorial te haya sido de utilidad.


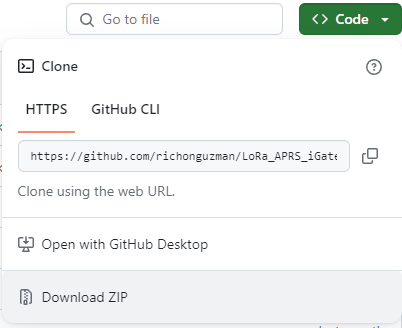
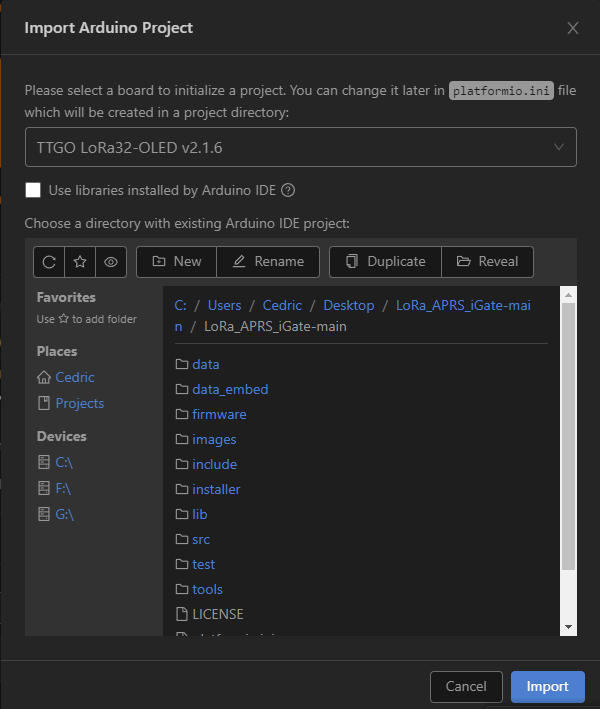


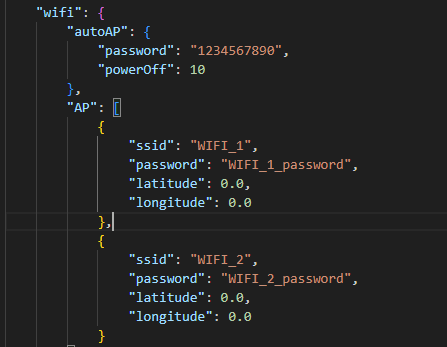
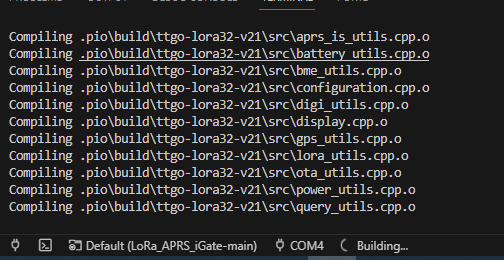
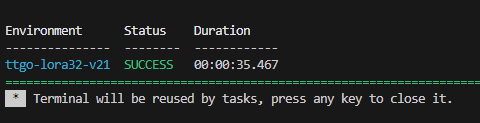

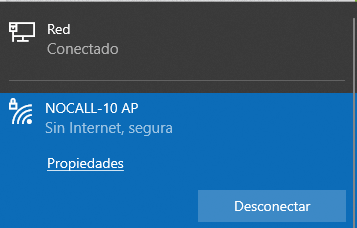

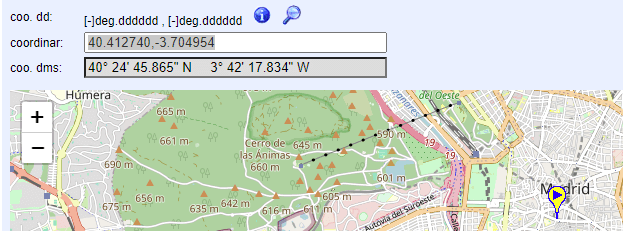


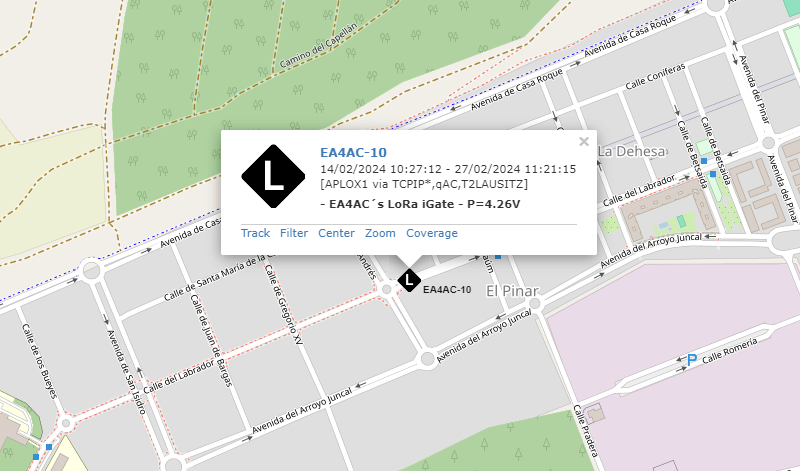


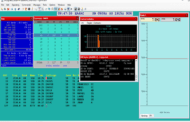





Un Comentario
Javi - EA3CUF
Buen día Cedric.
He leído todo tu artículo y me ha parecido muy instructivo.
Ya había seguido algún otro para instalar el firmware, pero con el tuyo me han quedado más claras las cosas.
Gracias
Javi – EA3CUF