Objetivo:
En este tutorial te enseñaré cómo poder utilizar Linux (cualquier «distro») sin tener que instalarlo en tu ordenador de sobremesa o portátil.
Para ello crearás un pincho USB «booteable» con la versión de Linux que necesites o tengas disponible.
Dependiendo de la versión de Linux que escojas, podrás tener una partición persistente.
En la partición persistente se guardarán los cambios que realices durante el uso de Linux, en otras palabras, se mantendrán los cambios para la próxima vez que utilices el pincho USB de Linux.
Que necesitas:
1.- Aplicación Rufus, para crear el USB «booteable» con la versión de Linux que haya escogido. Se puede descargar de esta página.
2.- Una ISO del Linux que desees utilizar. En este caso he utilizado Ubuntu Desktop versión 20.04.2.0 LTS, que puedes descargar de esta página.
3.- Un pincho USB. En este caso he utilizado uno de 64 GB. Dependiendo del tamaño de la «distro» de Linux, podrá utilizarse un pincho de menor capacidad.
Cómo crear un USB «booteable»:
La versión del programa Rufus que has descargado no requiere instalación.
Al ejecutar el programa deberás cambiar los siguientes ajustes:
1.- Dispositivo, escoger la unidad USB que se utilizará (pincho USB).
2.- Elección de arranque, escoger la ISO de Linux a utilizar.
3.- Tamaño de partición persistente, si la «distro» de Linux escogida lo permite.
4.- Sistema de archivo, lo cambiaremos a NTFS.
El resto de las opciones las dejamos por defecto.
Para crear el USB «booteable» presiona el botón «EMPEZAR»
Recibirás la siguiente advertencia:
Comenzará el formateo del pincho USB:
Se copiarán los archivos necesarios:
Una vez listo, en la barra verde indicará «PREPARADO».
Presiona el botón «CERRAR».
Ahora solo toca arrancar el ordenador o portátil desde el pincho USB para poder utilizar Linux de manera temporal.
Captura de la pantalla de Ubuntu Desktop:
Si tienes algún comentario, puedes dejarlo al final de esta página.
Si deseas contactar conmigo puedes hacerlo usando el formulario de contacto.
Si tienes alguna duda o pregunta, utiliza el foro de Preguntas y Respuestas.

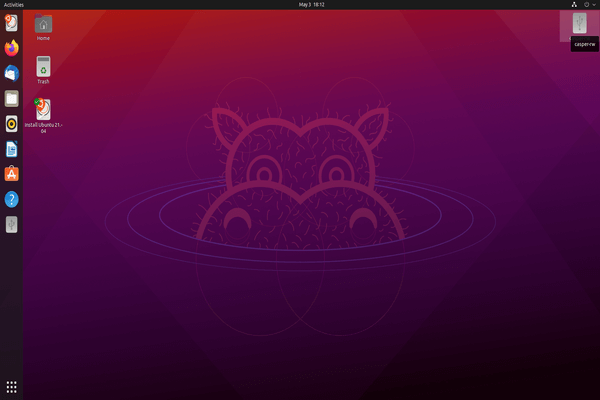

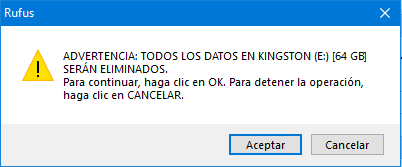
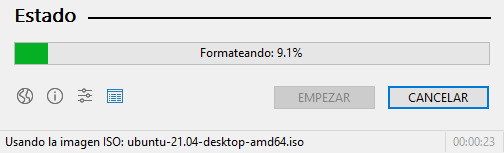
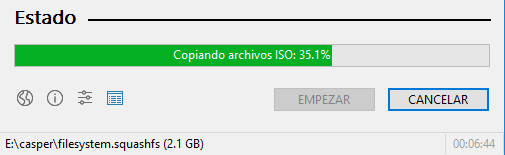
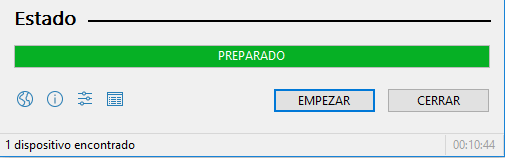
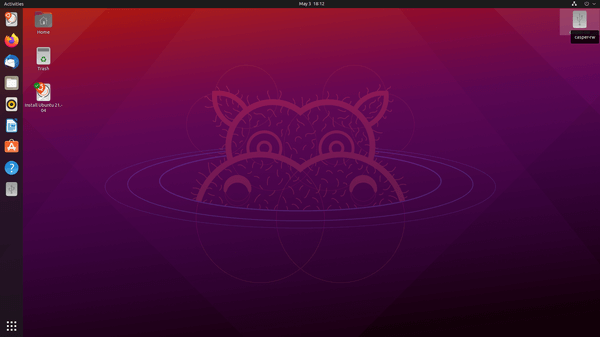


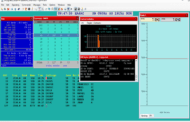





Un Comentario
Hugo - XE1YO
Gracias por el consejo, me he entretenido, divertido y aprendido con algunos o muchos consejos para el WSJT y ahora con ese tutorial podre hacer más.
73´s
Hugo – XE1YO