Si ya tienes un hotspot MMDVM configurado, este tutorial también es para ti.
Vete al final del mismo y realiza la calibración del del hotspot siguiendo las instrucciones
En este tutorial te voy a enseñar como configurar un jumbo hotspot con Pi-Star para DMR.
El jumbo hotspot lo configurare con una tarjeta Raspberry Pi Zero 2 W, aunque se puede usar también con Nano Pi, Nano Pi Air, Odroid XU4 u Orange Pi Zero. El jumbo hotspot y la tarjeta Raspberry Pi 2 Zero W las puedes comprar en Aliexpress.
Material necesario:
Hardware:
1.- Jumbo hotspot. Esto incluye tarjeta del jumbo hotspot (con pantalla), caja y antena
2.- Tarjeta Raspberry Pi Zero 2W
3.- Tarjeta micro SD, a partir de 8 GB
4.- Fuente de alimentación para el hotspot (debe ser de 2A o superior)
Software:
1.- Necesitaremos la última imagen de Pi-Star, la cual puedes descargarla de esta página. Debes descargar la imagen que corresponda a la tarjeta que emplearas para el Hotspot. Descomprime el archivo.
2.- Necesitarás formatear la micro SD. Para ello necesitas este programa.
3.- Para grabar la imagen de Pi-Star en la micro SD necesitarás entre programa. Instala ambos programas.
4.- Archivo de configuración para conexión a WiFi, ver más adelante.
Instalación:
Ejecuta el SD Card Formatter y formatea la micro SD:
Ejecuta el programa Win32 Disk Imager y selecciona la imagen que has obtenido al descomprimir el archivo .zip de Pi-Star. Presiona sobre «Write».
Generar archivo para conectarse a WiFi:
Finalmente necesitarás crear un archivo para la conexión a WiFi. Genera el archivo usando este enlace. Los datos a aportar son, el código WiFi de España (ES en mi caso), el nombre del punto de acceso (router de Internet) donde se va a conectar el hotspot y la contraseña del mismo. Este proceso genera un archivo llamado «wpa_supplicant.conf». Guarda el archivo en la raíz de la micro SD.
Inserta la micro SD en el hotspot y enciéndelo. Tarda entre 1 y 2 minutos en cargar el sistema operativo. NO TE PREOCUPES SI NO VES NADA EN LA PANTALLA, es normal. tienes que configurar ahora el hotspot.
Configuración:
Para entrar a la configuración del hotspot abre un navegador (de un ordenador que esté en la misma red en la cual se ha conectado el hotspot) y escribir «pi-star/» (sin las comillas y con la barra al final).
Te aparecerá la siguiente pantalla:
Y luego nos pedirá usuario y contraseña. El usuario es «pi-star» y la contraseña es «raspberry».
Una vez dentro nos aparecerá esta pantalla de configuración:
Iré sección por sección indicando que debes cambiar. Los cambios que se hagan en cada sección deben aplicarse antes de cambiar otra sección.
En la sección «Control Software» no hay que cambiar nada.
En la sección «General Configuration», cambia:
Node Callsign = Tu indicativo
Radio Frequency = Frecuencia a utilizar por el hotspot
Latitude = Tu latitud
Longitude = Tu longitud. Puedes utilizar esta página para determinar los dos valores anteriores
Town = Tu ciudad seguido por tu Locator, separados por una coma
Country = Tu país
URL = Tu página web, si la tienes
Radio/Modem Type = «STM32-DVM / MMDVM_HS – Raspberry Pi Hat (GPIO)»
APRS Host Enable = Activar la casilla
System Time Zone = Cambiar por tu zona horaria
Dashboard Language = Aquí puedes cambiar el idioma de la interface. Continuaré el tutorial en inglés
Presiona sobre el botón «Apply Changes».
Luego de actualizada la sección «General Configuration», aparecerá una nueva venta para configurar, «MMDVMHost Configuration». Realiza los siguientes cambios:
DMR Mode = Activa esta casilla
MMDVM Display Type = Oled Type 3
Presiona sobre el botón «Apply Changes».
Luego de actualizada la sección «MMDVMHost Configuration», aparecerá una nueva sección, «DMR Configuration». Realiza los siguientes cambios:
DMR Master = BM_2114_Spain
Hotspot Security = La contraseña que has configurado en Brandmeister. Si no recuerdas
Presiona sobre el botón «Apply Changes».
También aparecerá una nueva casilla en la pestaña «General Configuration» llamada «CCS7/DMR ID», escribe aquí tu ID de DMR.
Presiona sobre el botón «Apply Changes».
Estos son todos los cambios que debes realizar.
Actualización del software:
Haz clic sobre la pestaña «Update».
El software comenzará a actualizarse.
Una vez que finalice la actualización, presiona sobre la pestaña «Dashboard».
Presiona el PTT de tu radio en la frecuencia del DMR. Si has configurado todo correctamente, podrás ver la actividad en el TG que hayas llamado en la radio.
Calibración:
Esta es LA PARTE MÁS IMPORTANTE de este tutorial.
Muchas veces escuchas estaciones que salen a la red usando un hotspot con una calidad «fatal» de audio. Estas estaciones no han calibrado el hotspot en la gran mayoría de los casos.
Para calibrar el hotspot:
Haz clic sobre la pestaña «Configuration y luego sobre «Calibrate».
1.- Cambia «Seconds» a «1».
2.- Presiona sobre el botón «Start». Cuando cambie a color verde, presiona sobre el botón «DMR», este cambiará a color verde.
3.- Presiona el PTT y mantenlo presionado durante la prueba. Esta prueba no saldrá a la red. Verás ver moverse una gráfica debajo. La idea es intentar que esta desaparezca, que el valor «BER» sea «0.00%» (columna «Current»).
4.- Presiona sobre el botón «25» en «Step» y vete aumentando (+) o disminuyendo (-) el valor de «Offset» hasta que consigas que «BER» sea «0.00%» o que el valor se mantenga la mayor parte del tiempo en «0.00%».
5.- Una vez que ya estés satisfecho con la calibración, presiona el botón «Save Offset».
6.- Presiona sobre el botón «Stop». El hotspot se reiniciará.
Puedes repetir esta prueba tantas veces como lo consideres necesario para que el audio de tu estación salga con claridad en la red.
Una vez reiniciado el hotspot, haz clic sobre la pestaña «Dashboard».
Espero que este tutorial te haya sido de utilidad.

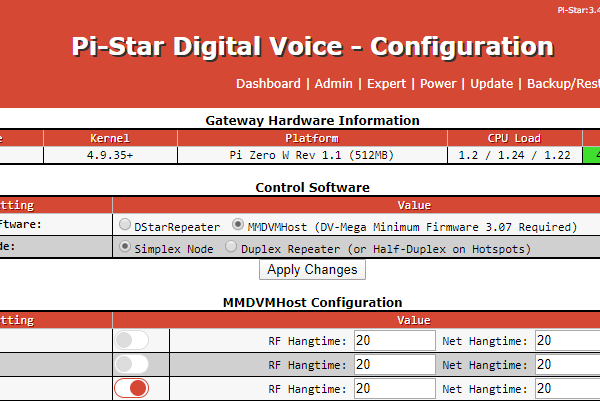


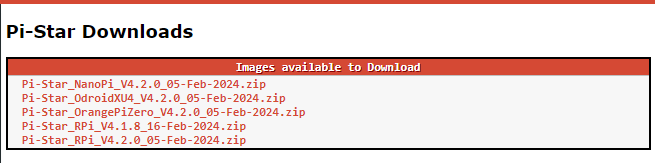
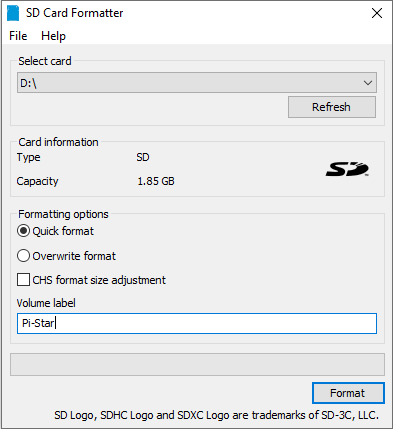
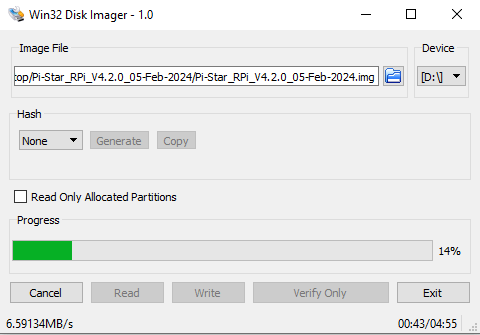
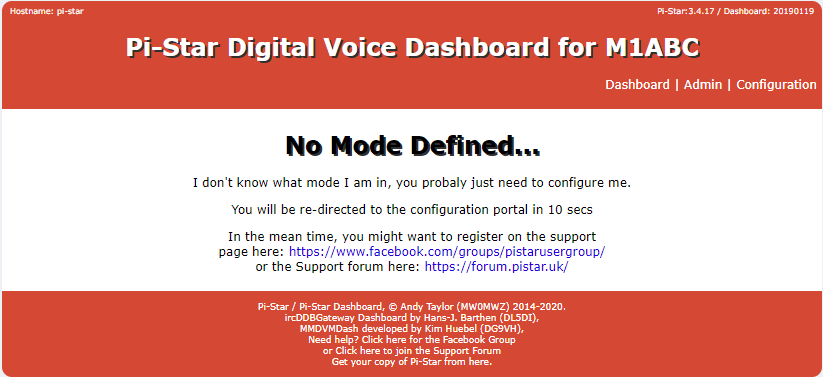
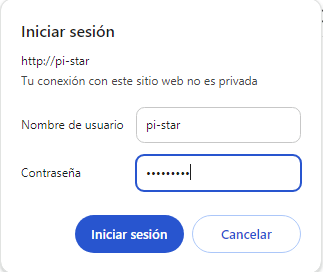
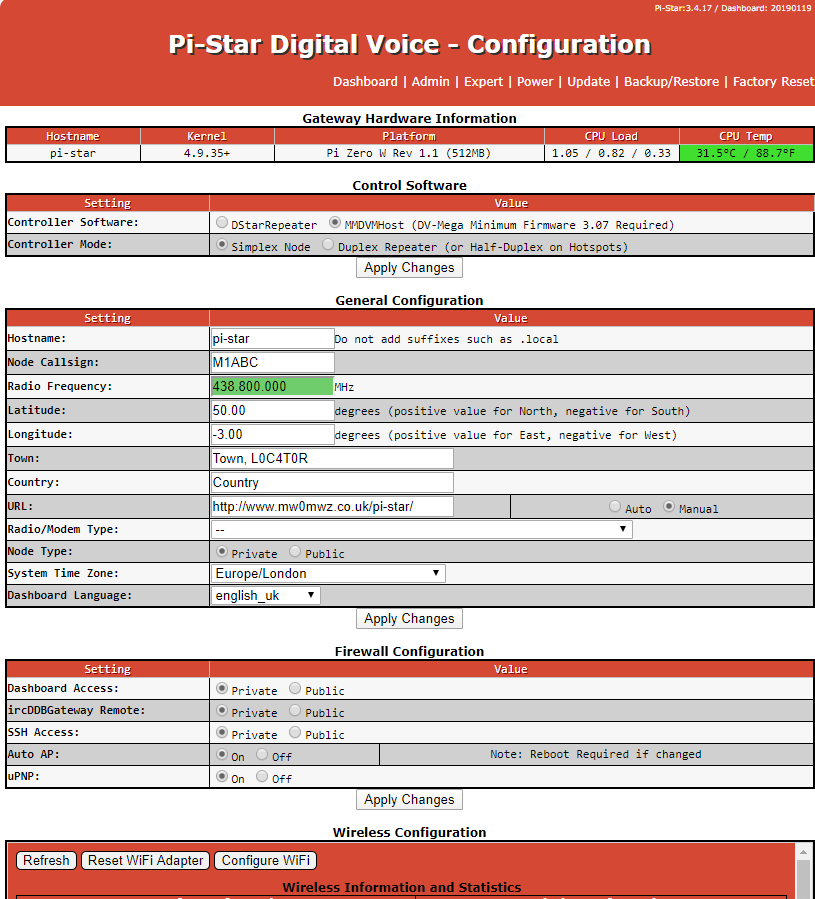
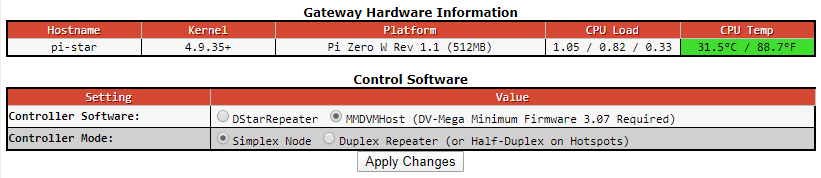
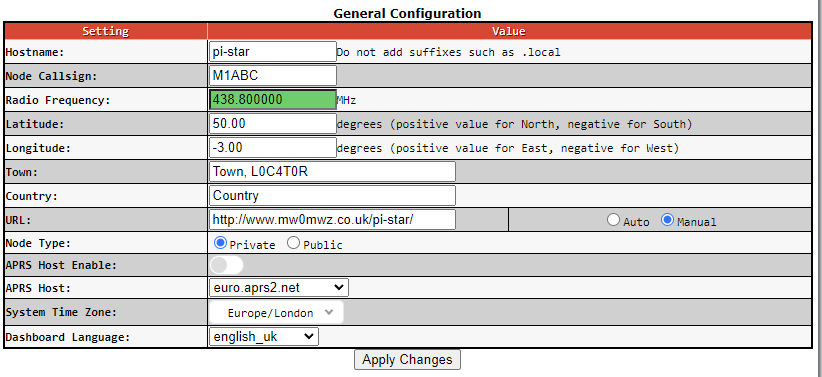
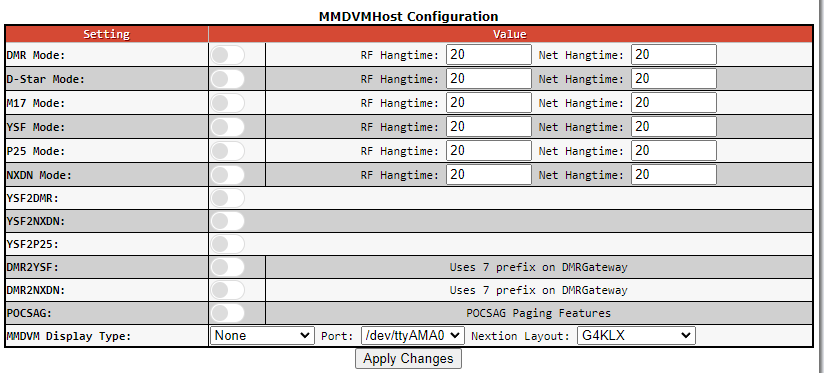
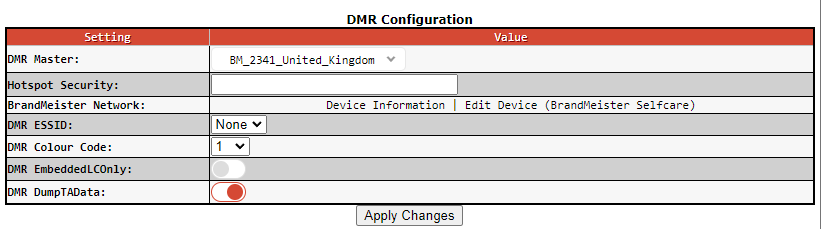

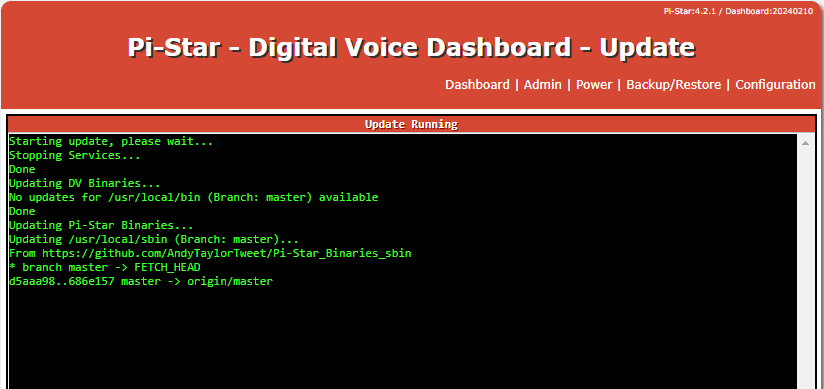
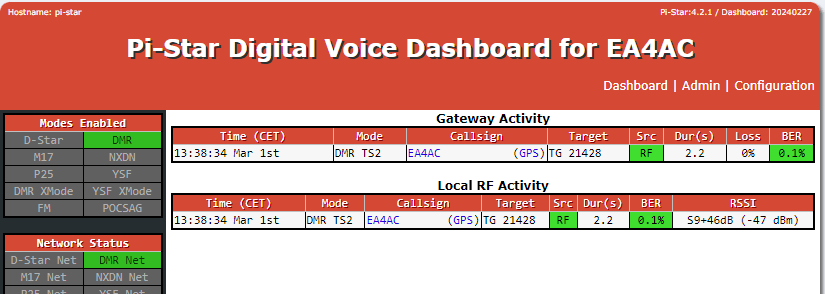

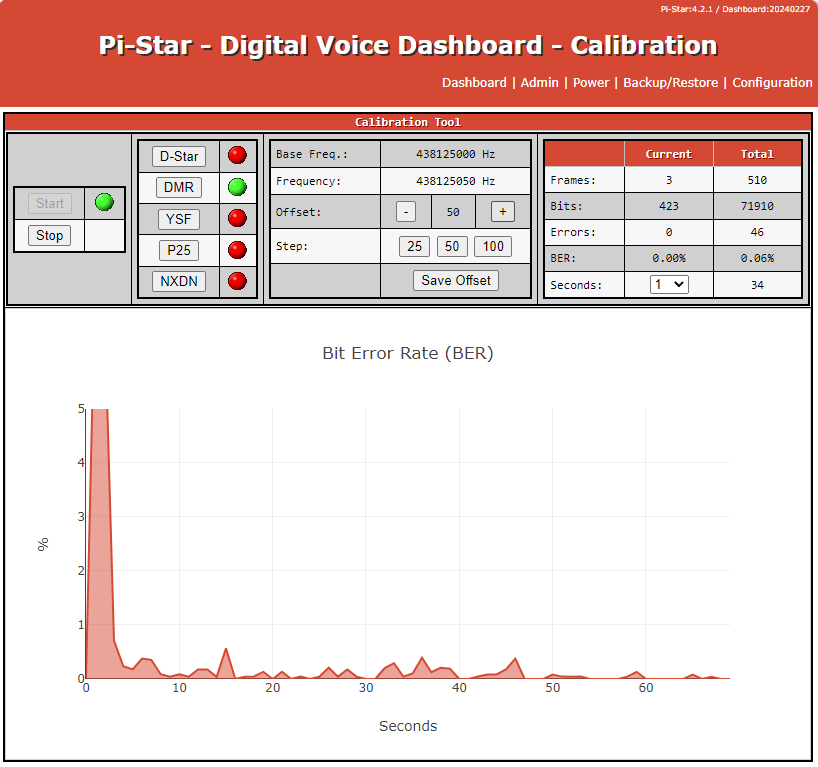



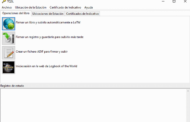




3 Comentarios
Marco Antonio - CE3PD
Cedric, solamente agradecerte por tus excelentes aportes.
Marco Antonio – CE3PD
David - EA4IEA
Muchas gracias Cédric.
Gracias a tu tutorial he podido configurar mi hotspot.
Lo único que no he conseguido ha sido calibrarlo, ya que en el menú configuración no me aparece la opción calibración.
David – EA4IEA
Jose - EA3EE
Saludos cordiales y muchas gracias Cédric.
Tienes una Biblioteca de RADIO.
Agradecido por tu WEB.
Jose – EA3EE