En este tutorial te voy a enseñar como instalar el software de HamClock en una Raspberry Pi.
Que necesitamos:
Una Raspberry Pi de cualquier modelo. En este caso lo he hecho con una Raspberry Pi 3 A+.
Raspberry Pi OS
Tarjeta microSD (he utilizado una de 16 GB)
Lector de tarjeta microSD
Teclado y ratón para la instalación. Ratón para dejar con el proyecto.
Monitor
Instalando el sistema operativo:
Vete a esta página de Raspberry y descarga el instalador para Windows:
Instala el programa y ejecútalo.
Introduce la microSD en el lector.
Escoge el dispositivo, en mi caso he usado una Raspberry Pi 3 A+.
Luego escoge el sistema operativo. Escoge el que viene por defecto, Raspberry Pi OS (Legacy, 32 bits).
Escoge a continuación la ubicación de la tarjeta SD.
Presiona siguiente.
Haz clic sobre «EDITAR AJUSTES» y configura lo siguiente:
En la pestaña «GENERAL»:
Nombre del anfitrión y su contraseña
Red WiFi y su contraseña
País de la LAN inalámbrica
Zona horaria
Distribución del teclado
En la pestaña «SERVICIOS», activa el SSH.
En la pestaña «OPCIONES», activa las tres casillas.
Haz clic sobre «GUARDAR».
Ahora haz clic sobre «SI».
Haz nuevamente clic sobre «SI»
Se instalará el sistema operativo en la microSD.
Una vez finalizada la escritura, puedes retirar la microSD e introducirla en la Raspberry.
Enciende la Raspberry Pi. Comenzará el proceso de configuración del sistema operativo. Durante este proceso la Raspberry se reiniciará varias veces.
Una vez que haya arrancado el sistema operativo, toca hacer las actualizaciones del mismo. Haz clic sobre el icono de actualizar el OS que está en la parte superior derecha y selecciona «Install Updates».
Una vez hechas las actualizaciones, necesitas cambiar una configuración en la Raspberry para que no se apague la pantalla.
Haz clic sobre el icono de la Raspberry (arriba a la izquierda). Selecciona «Preferences – Raspberry Pi Configuration». En la pestaña «Display», desactiva «Screen Blanking» y presiona «OK». Esto requerirá de un reinicio. Presiona en el botón «Yes».
Ahora abre una ventana de «Terminal» haciendo clic en el icono que se encuentra en la parte superior izquierda.
En la ventana de terminal escribe las siguientes instrucciones:
1.- curl -O http://www.clearskyinstitute.com/ham/HamClock/install-hc-rpi
2.- chmod u+x install-hc-rpi
3.- ./install-hc-rpi
A la pregunta «This script install HamClock on Raspberry Pi OS», contesta «y». Presiona «Entrar» en tu teclado. Comenzará el proceso de instalación del HamClock.
Ahora te toca responder varias preguntas, escribe «y» y presiona «Intro» en el teclado:
1.- Install HamClock desktop icon?
2.- Install User Guide on desktop?
3.- start HamClock automatically each time Pi is booted?
Para arrancar el HamClock escribe «hamclock».
Haz clic sobre la pantalla que aparece para cambiar la configuración del HamClock.
Ahora configura tu indicativo, coordenadas y presiona sobre «WiFi» para configurar tu red WiFi.
Pasa a la segunda página haciendo clic sobre el símbolo «>». Configura los datos que consideres necesarios. En la página 5 configura el orden de la fecha, el primer día de la semana, unidades de medida «métricas» y pantalla completa. Presiona sobre «Done».
El HamClock intentará conectarse a tu red WiFi y continuará con su configuración. Finalmente, ya lo tendrás instalado.
Encontrarás la guía de usuario del HamClock en esta página (inglés). Ahora ya puedes configurar el HamClock a tu gusto.
Espero te haya sido de utilidad este tutorial.

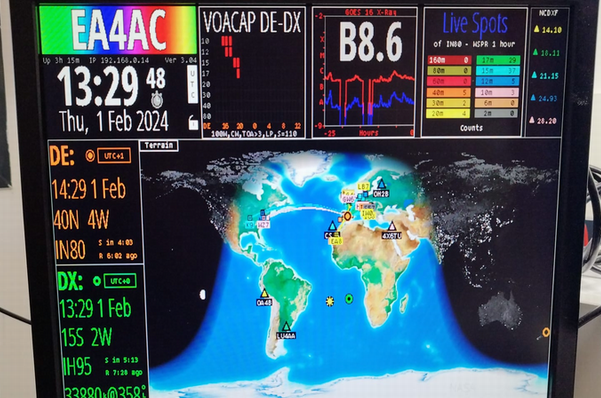
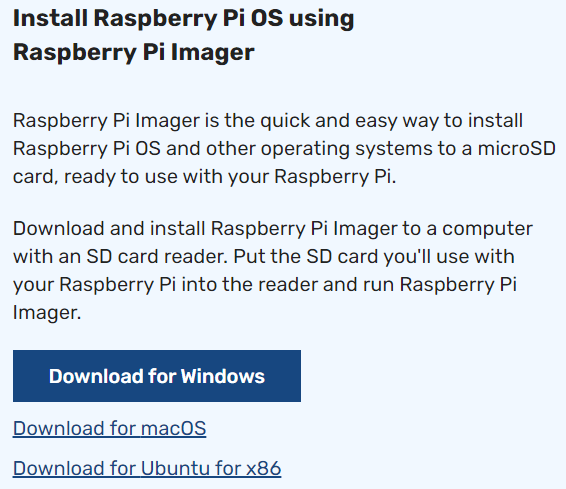
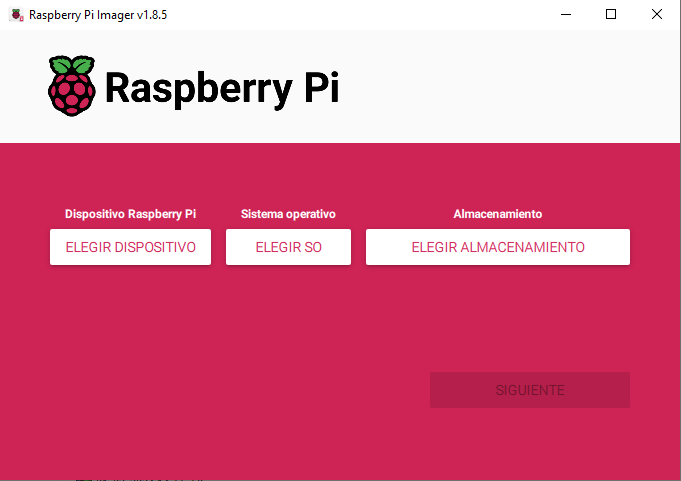
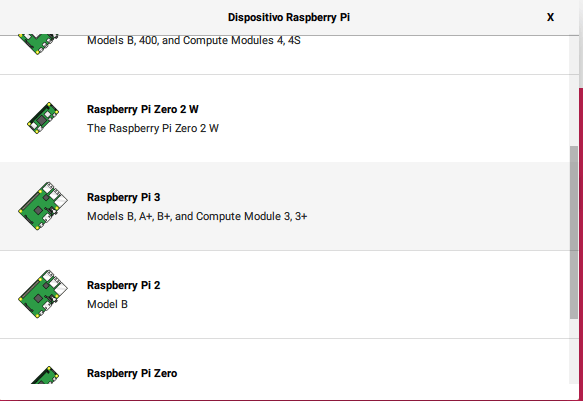
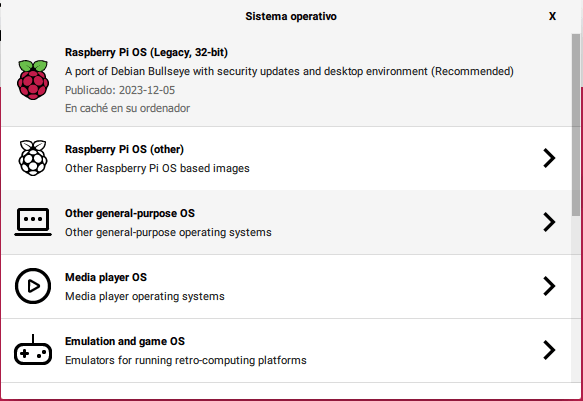
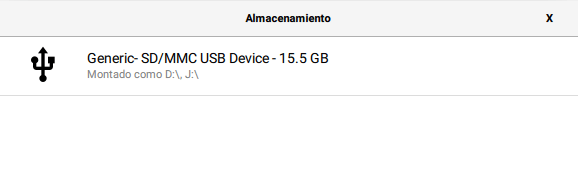
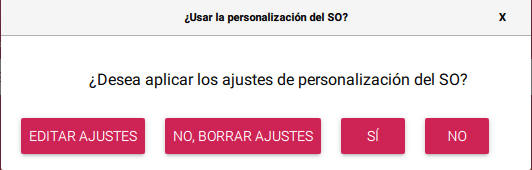
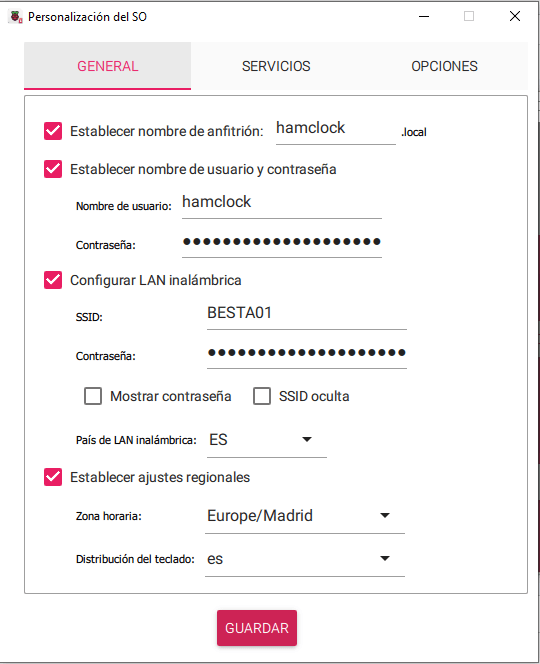

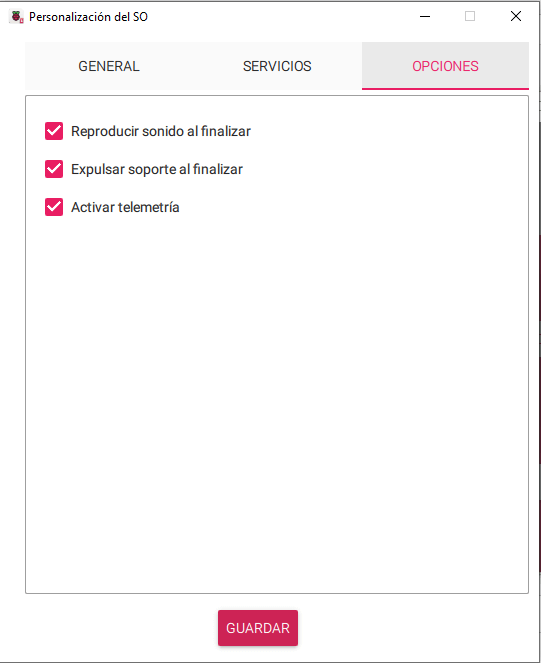
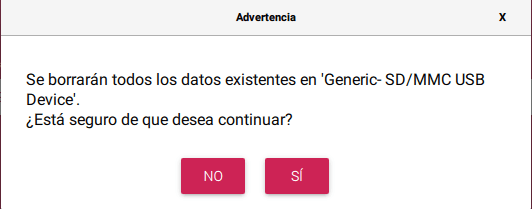
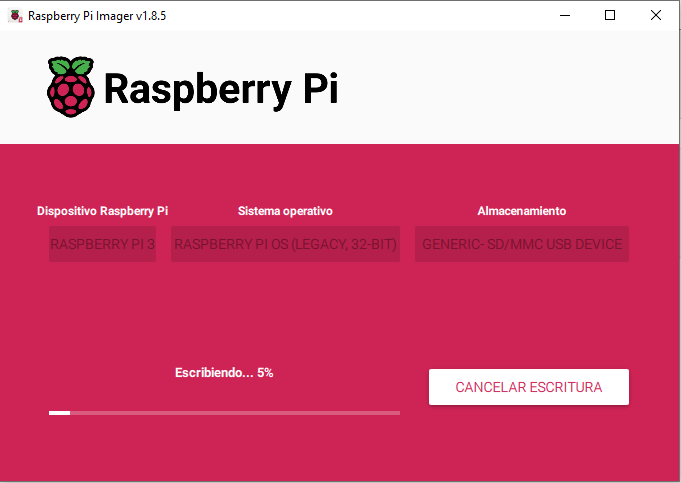
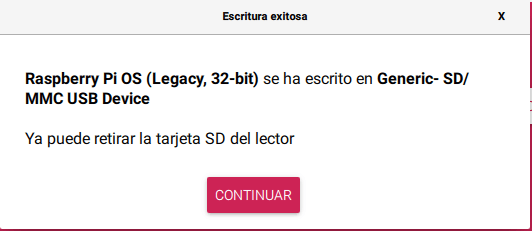
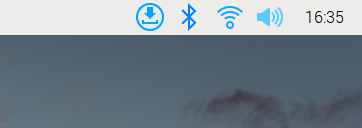
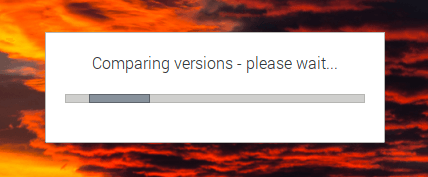
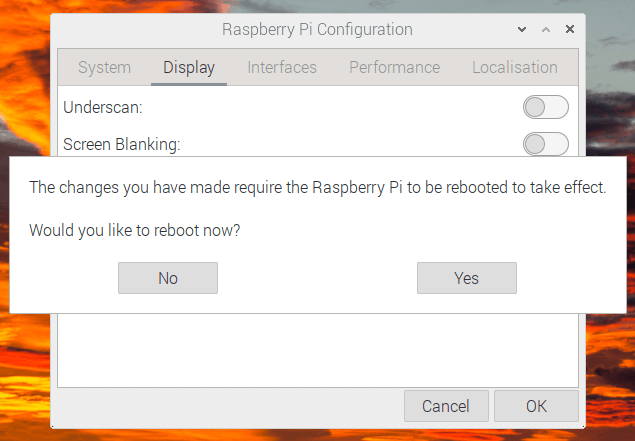
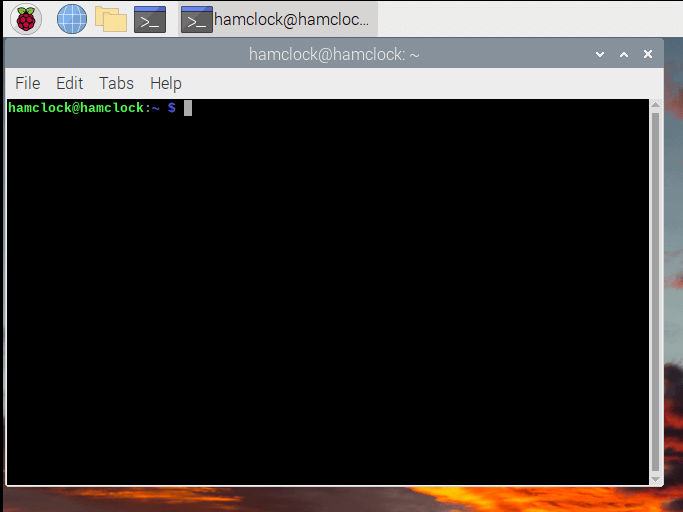
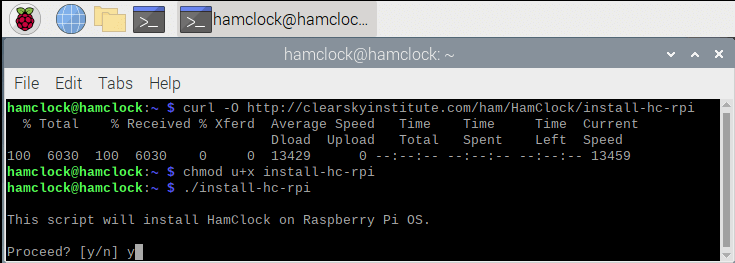
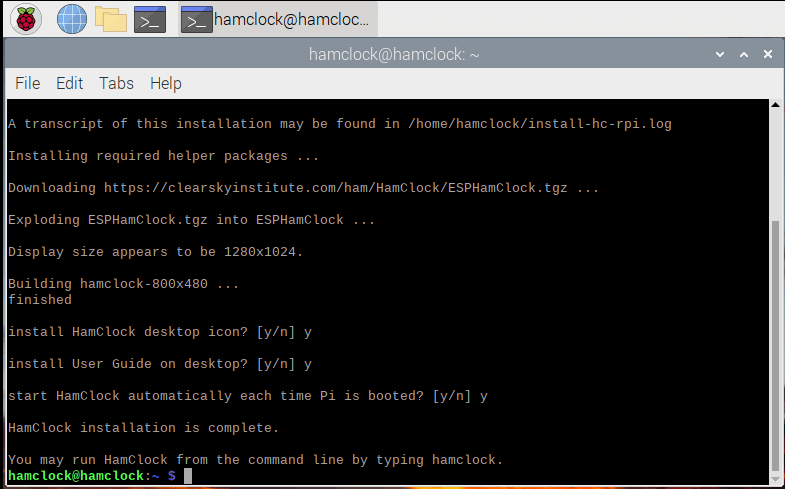
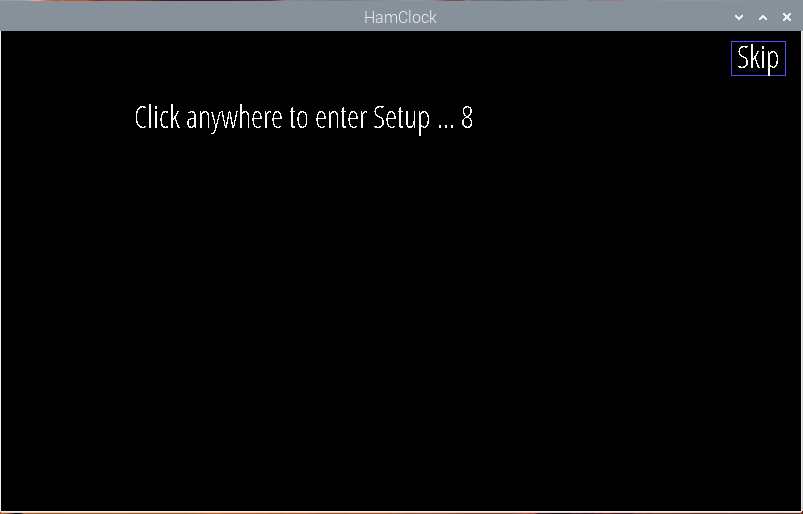
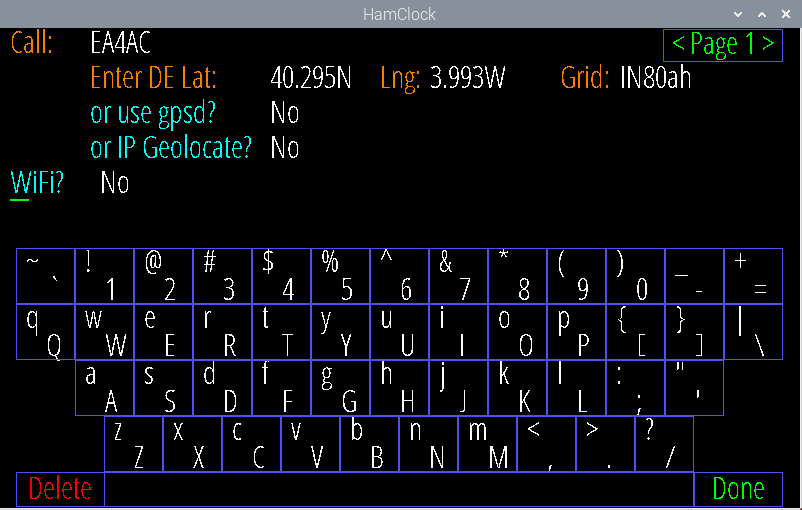
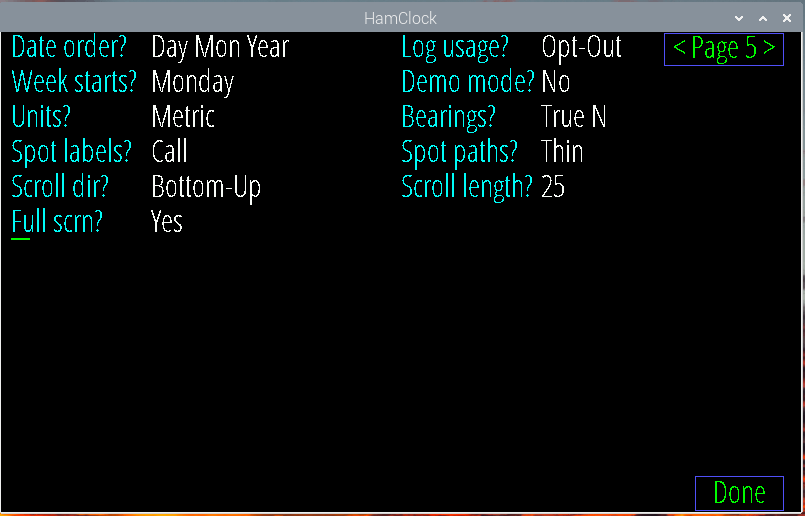
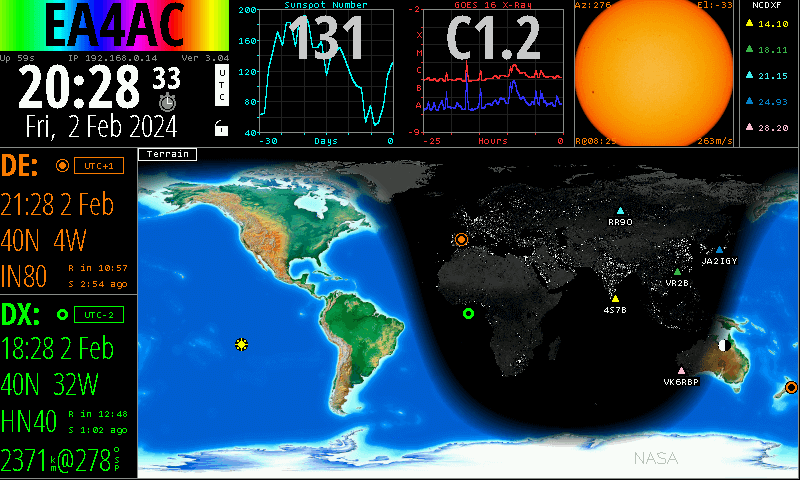



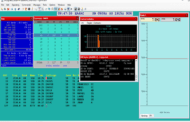




5 Comentarios
Agus - EA7HOL
Muchas gracias.
Magnífico artículo !!!
Agus – EA7HOL
Emilio - EA1FQC
Muy bien explicado.
Emilio – EA1FQC
Marcos - EA2EKE
Muchísimas gracias compañero!
73 de Marcos EA2EKE
Juankar - EA5JPW
Muy detallado y explicado. Muchas gracias compañero! 73
Juankar – EA5JPW
Jabi - EA2ARU
Muchas gracias por tu ayuda.
Jabi – EA2ARU