En este tutorial te voy a enseñar como instalar el firmware y configurar un módulo ESP32 para LoRa como iGate/digipeater usando el firmware de Ricardo Guzmán, CA2RXU, utilizando su auto instalador.
Tengo otros tutoriales de como instalar un digipeater o un iGate, utilizando el firmware de CA2RXU o de DL9SAU. Utiliza el buscador de la página web para localizarlos.
Hardware necesario
Es necesario disponer de un módulo ESP32 para LoRa.
Puedes comprar un módulo (LoRa32 V2.1_1.6) en la página del fabricante Lilygo. A la fecha de publicación de este tutorial costaba unos 15 Euros. En total menos de 20 Euros con envío incluido a España.
También lo puedes comprar en tiendas de China, como Aliexpress.
Existen módulos para varias frecuencias diferentes. La frecuencia va a depender de la parte del mundo donde estés.
ES IMPORTANTE ESCOGER EL MÓDULO CON LA FRECUENCIA ADECUADA PARA ZONA DEL MUNDO DONDE VIVAS.
En España se usa la frecuencia de 433 MHz.
Debido a que la antena que trae el módulo es precaria, te sugiero sustituirla por otra. Puedes aumentar la cobertura de tu LoRa APRS con una antena exterior de UHF. Al final del tutorial te daré algunas sugerencias de antenas.
También necesitarás un cable micro USB para conectar el ordenador con el módulo.
Firmware y aplicación para instalación
Puedes descargar el firmware de esta página según el modelo de módulo que tengas, en mi caso he descargado «ttgo-lora32-v21.zip».
Descomprime el archivo en un lugar donde puedas localizarlo.
El mismo firmware te servirá para configurar un iGate o un digipeater.
Procedimiento de instalación
Este procedimiento deberás ejecutarlo desde un ordenador con WiFi.
Conecta el módulo al ordenador con el cable micro USB. Revisa en el Administrador de Dispositivos (devmgmt.msc desde línea de comando) para ver cual puerto COM ha creado.
Abre una ventana de comando (o Powershell) en el directorio «installer» del archivo que has descargado y descomprimido.
Si es primera vez que vas a instalar el firmware, ejecuta el archivo «install_with_factory_reset.bat». Si ya tenías instalado el firmware con anterioridad, utiliza «install_upgrade.bat».
Se recomienda en lo posible comenzar desde cero, utilizando «install_with_factory_reset.bat», ya que nueva versión de configuración contiene campos que no existían en la versión anterior.
Ejecuta el archivo .bat según tu caso. Indica el puerto COM que ha creado el módulo (COM8 en mi caso).
El firmware se instalará de manera automática en el módulo y se reiniciará.
Configuración usando página Web
Una vez que se reinicie el módulo, conéctate a la red WiFi llamada «N0CALL-10 AP». La contraseña es «1234567890».
Una vez conectado, abre un navegador y busca la dirección 192.168.4.1. Verás la página de configuración del firmware.
De la página de configuración solo cambia los siguientes datos:
Callsign and SSID = Tu indicativo seguido de «-10», por ejemplo «EA4AC-10»
Symbol = Escoge el símbolo a usar en tu digipeater/iGate, por ejemplo «Red diamond with L» para iGates con RX y TX. Utiliza el símbolo adecuado para la instalación que realizas según la siguiente lista:
Green star with L = Modo digipeater
Blue circle with L = iGate/digipeater con WX (sensor meteorológico)
Black diamond with L = iGate solo RX
Red diamond with L = iGate con RX y TX
Latitude y Latitude = Escribe la longitud y latitud del del lugar donde está el router WiFi. Usa esta página para determinar tu longitud y latitud. Por ejemplo: Latitude: 40.412740 Longitude: -3.704954.
WiFi Access = Agrega el router WiFi donde va a conectarse el iGate. SSID (nombre del router WiFi) y Passphrase (contraseña del router WiFi). Puedes agregar más de un router WiFi.
APRS-IS = Activar las casillas «Enable APRS-IS connection», «Gate APRS-IS traffic to RF» y «Send our beacon to APRS-IS» solo en caso que se vaya a utilizar un iGate.
APRS-IS – Server = Cambia el server por el que mejor se ajuste a tu zona, soam.aprs2.net para Suramérica, noam.aprs2.net para Norteamérica o euro.aprs2.net para Europa.
APRS-IS – Passcode = Contraseña que puedes obtener en esta página usando tu indicativo.
APRS-IS – Filter = Cambiar (recomendado) por «t/m/TUINDICATIVO-10/10», por ejemplo «t/m/EA4AC-10/10».
Display = Desactivar «Always On».
Digipeating = Cambiar a «WIDE1 (fill-in) Digi» si se va a utilizar el módulo como digipeater.
Beaconing = Activa «Send beacon via RF». Opcionalmente puedes activar la casilla «Send Battery Telemetry».
Syslog = No cambiar nada. Si deseas colaborar con el proyecto de Fabián, EB1TR (para estaciones en España), activa la casilla «Enable syslog» y escribe «lora.eb1tr.com» en la casilla «Server».
LoRa = Activar la casilla «Enable LoRa TX». En caso que quieras que el módulo solo esté en recepción, no activar esta casilla.
Presiona el botón «Save»
Acceso a la página Web de configuración
Si has configurado un iGate, una vez que se inicie el módulo, mira en la pantalla la dirección IP de tu red que ha utilizado el mismo, búscala en un navegador, desde allí podrás cambiar parámetros del iGate.
Si has configurado un digipeater, deberás conectarte a la red «EA4AC-10 AP» (mi caso) con contraseña «1234567890». En un navegador busca la IP 192.168.4.1, desde allí podrás cambiar parámetros del digipeater. La red «EA4AC-10» (mi caso) desaparecerá luego de 10 minutos de iniciado el digipeater. Si es necesario, reinicia el digipeater para que vuelva a aparecer.
Cambio de otros parámetros
En este tutorial te he indicado cambiar los parámetros básicos del iGate/digipeater para que este funcione.
Si conoces los valores de otros parámetros y lo que estos hacen, puedes cambiarlos a tu voluntad, de lo contrario, no los cambies.
En los comentarios del iGate/digipeater, no coloques tu indicativo, que ya va implícito en las tramas que se envían vía LoRa o APRS-IS.
Mapa LoRa APRS
Puedes ver tu posición en el mapa de tu módulo LoRa (solo LoRa) usando este mapa o este otro.
Para buscar un dispositivo en la red APRS-IS usa este mapa.
Antenas
Una antena exterior aumentará la cobertura de tu módulo LoRa APRS.
Tienes varias alternativas, como:
1.- Antena vertical de UHF para estación base.
2.- Antena de móvil para UHF con una base magnética o soporte, para colocar fuera de la habitación donde tengas el módulo.
3.- Mini antena exterior, como esta. La puedes conseguir en Aliexpress.
4.- Antena para puertas de garaje, como esta.
5.- Antena de UHF autoconstruida. Existen muchos proyectos en Internet, como este. En esta página tienes una calculadora para hacer una antena de un cuarto de onda plano de tierra.
Cajas para el módulo (impresora 3D)
Existen infinidad de proyectos de cajas para tu tracker.
Puedes buscar en esta página algunos ejemplos.
Espero que este tutorial te haya sido de utilidad.


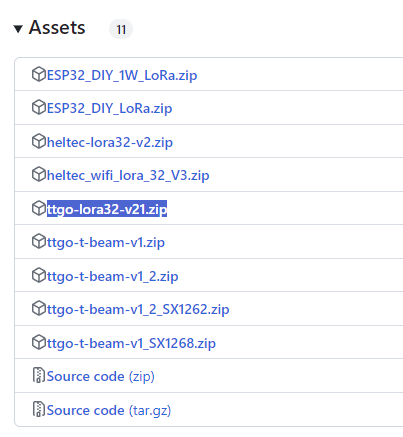
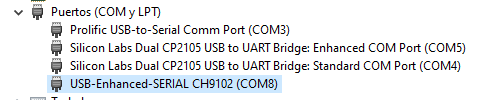
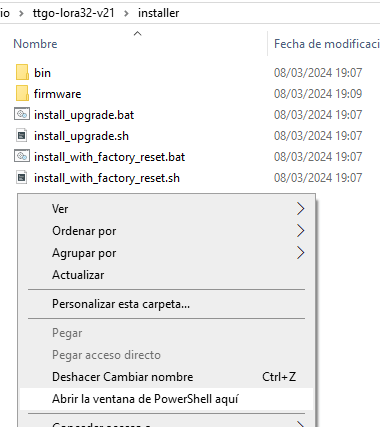
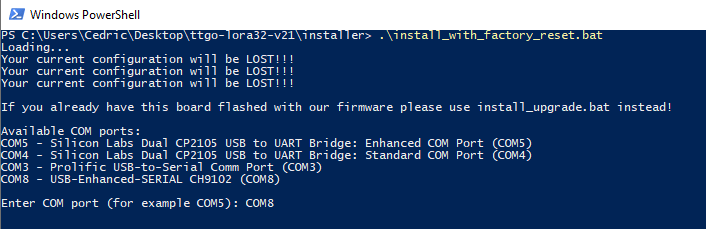
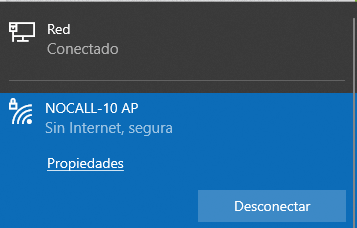

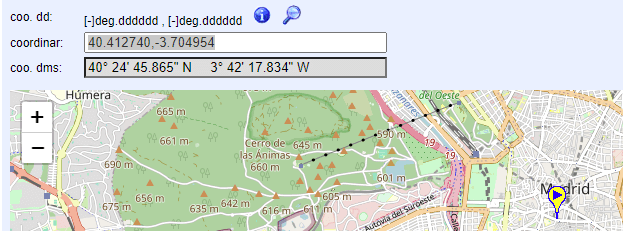





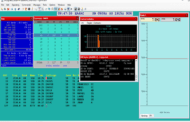





3 Comentarios
Jorge - EA7593URE
Hola, Cédric.
Gracias por el tutorial, pero para los que carecemos de indicativo aún y queremos experimentar con el LoRa y tenemos Mac, podrías indicarnos cómo hacerlo?
Gracias por anticipado.
Jorge – EA7593URE
EA4AC
Jorge, para poder usar los módulos de LoRa debes tener permiso de radioaficionado.
Espero que pronto puedas aprobar el examen y obtengas tus indicativos.
Cedric – EA4AC
Carmelo - EA8DHB
Gracias, exelente trabajo.
Después de muchos intententos con otros sistemas, este me ha sido muy sencillo de instalar.
Carmelo – EA8DHB